Zijn de kleuren op de een of andere manier "uit" op uw computerscherm? Misschien zijn ze uitgewassen of omgekeerd? Misschien heeft alles een rode, groene of blauwe tint, of zelfs gewoon te donker of te licht?
Erger nog, is je scherm op de een of andere manier vervormd of "in de war"? Zijn tekst of afbeeldingen, of alles, wazig of bewegend uit zichzelf? Het scherm van uw computer is de belangrijkste manier waarop u ermee omgaat, dus elk klein probleem kan snel een belangrijk probleem worden.
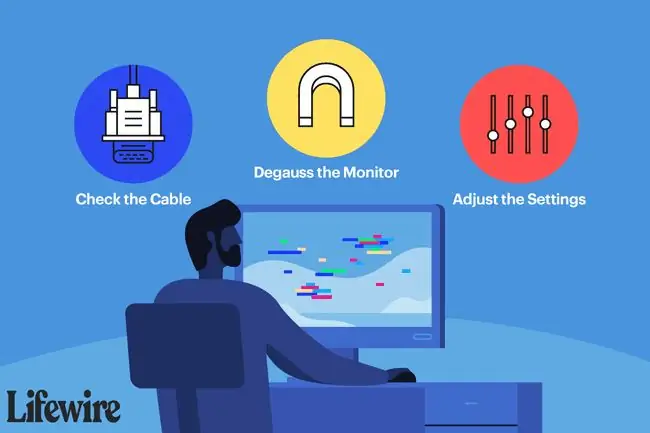
Hoe verkleuring en vervorming op een computerscherm te herstellen
Er zijn verschillende redenen waarom uw monitor afbeeldingen kan vervormen of kleuren onjuist kan weergeven, wat resulteert in een specifiek probleem dat u ziet, dus laten we enkele probleemoplossing doorlopen totdat we erachter komen.
De meeste hiervan zijn gemakkelijk te proberen, maar sommige van deze taken zijn misschien moeilijker of onbekender dan andere. Als dat zo is, neem dan de tijd en zorg ervoor dat u eventuele instructies op andere pagina's raadpleegt als u extra hulp nodig heeft.
-
Schakel de monitor uit, wacht 15 seconden en zet hem dan weer aan. Sommige problemen, vooral zeer kleine, kunnen worden veroorzaakt door zeer tijdelijke problemen met de verbinding van uw computer die een herstart zal oplossen.
Als het probleem verdwijnt maar snel terugkeert, vooral als het met kleur te maken heeft, probeer dan het scherm 30 minuten uit te laten voordat je het weer aanzet. Als dat helpt, kan uw monitor oververhit raken.
- Start je computer opnieuw op. Er is een kleine kans dat een probleem met het besturingssysteem de oorzaak is van de verkleuring of vervorming, en een eenvoudige herstart zal het lukken. Opnieuw opstarten is een eenvoudige zaak om vroeg in het probleemoplossingsproces te proberen. Bovendien lijkt herstarten de meeste computerproblemen op te lossen.
-
Controleer de kabel tussen de monitor en de computer om er zeker van te zijn dat elk uiteinde fysiek goed vastzit. Trek voor de zekerheid de stekker uit het stopcontact en steek de stekker er weer in, elk uiteinde.
Nieuwere interfaces, zoals HDMI, "duwen" vaak naar binnen en "trekken" eruit, wat betekent dat de zwaartekracht ze soms kan losmaken van zowel de monitorzijde als de computerzijde. Oudere interfaces zoals VGA en DVI zijn vaak vastgeschroefd, maar ze komen soms ook los.
-
Demagnetiseer de monitor. Ja, dit is echt een "throwback"-advies, aangezien magnetische interferentie, die demagnetisering corrigeert, alleen voorkomt op die grote CRT-monitoren van weleer.
Dat gezegd hebbende, als je nog steeds een CRT-scherm gebruikt en de verkleuringsproblemen zijn gericht op de randen van het scherm, zal demagnetiseren het probleem waarschijnlijk oplossen.
-
Gebruik de aanpassingsknoppen van uw monitor of de instellingen op het scherm om het vooraf ingestelde standaardniveau te vinden en in te schakelen. Deze voorinstelling zou de vele instellingen van uw monitor terug moeten zetten naar de "fabrieksstandaard"-niveaus, waardoor eventuele kleurproblemen die door instellingen worden veroorzaakt, worden gecorrigeerd.
Als je een idee hebt van wat er "uit" is met je kleuren, voel je vrij om individuele instellingen zoals de helderheid, kleurbalans, verzadiging of temperatuur, enz. handmatig aan te passen, en kijk of dat helpt.
Als je niet zeker weet hoe je dit moet doen, raadpleeg dan de handleiding van je monitor.
-
Pas de kleurkwaliteitsinstelling voor de videokaart aan. Als u dit op het hoogst mogelijke niveau instelt, helpt dit vaak bij het oplossen van problemen waarbij de kleuren, vooral in foto's, onjuist lijken.
Gelukkig ondersteunen nieuwere versies van Windows alleen de hoogst mogelijke kleuropties, dus dit is waarschijnlijk de moeite waard om alleen naar te kijken als je Windows 7, Vista of XP gebruikt.
-
Op dit moment is elk significant probleem met verkleuring of vervorming dat u op uw monitor ziet waarschijnlijk te wijten aan een fysiek probleem met de monitor zelf of de videokaart.
Zo weet je het:
- Vervang de monitor wanneer je een andere monitor probeert in plaats van degene die je hebt, en de problemen verdwijnen. Ervan uitgaande dat je de andere bovenstaande stappen hebt geprobeerd en niet succesvol bent geweest, is er weinig of geen reden om aan te nemen dat het probleem aan iets anders te wijten is.
- Vervang de videokaart wanneer, na testen met een andere monitor en andere kabels, het probleem niet verdwijnt. Een andere bevestiging dat het de videokaart is, ziet het probleem voordat Windows start, zoals tijdens het eerste POST-proces.
FAQ
Welke drie kleuren worden gebruikt om de kleur wit op een scherm te creëren?
Om wit te maken, moet je primaire kleuren gebruiken. Door de primaire kleuren blauw, groen en rood gelijkmatig te mengen, wordt wit geproduceerd.
Waarom verandert mijn iPhone van kleur?
Het meest waarschijnlijke antwoord is dat je de optie Kleuren omkeren hebt ingeschakeld. Om uit te schakelen in iOS 13 of hoger, ga naar Instellingen > Toegankelijkheid > Beeld- en tekstgrootte en schakel Smart Invert of Classic Invert. uit






