Wat te weten
- Houd het eerste woord ingedrukt en sleep je vinger over de tekst. Til uw vinger op en tik vervolgens op een van de gekleurde cirkels in de werkbalk.
- Als u een notitie wilt toevoegen, tikt u op de gemarkeerde tekst om de werkbalk weer te geven en tikt u vervolgens op Note. Tik op een notitie of gemarkeerde tekst om deze te bewerken, te delen of te verwijderen.
-
Als u populaire hoogtepunten wilt verbergen, gaat u naar Instellingen > Other of Tekstopties (Aa) > More en schakel de Popular Highlights schakelaar uit.
Dit artikel legt uit hoe je markeert op een Kindle. Je kunt ook aantekeningen maken en markeringen maken in de Kindle-app voor mobiele apparaten.
Kun je markeren en aantekeningen maken op de Kindle?
Je kunt alle Kindle-modellen markeren en aantekeningen maken, inclusief Amazon Fire-tablets (voorheen Kindle Fire). Het proces is hetzelfde voor alle apparaten, van het origineel tot de Kindle Paperwhite. Deze functie is uitstekend geschikt voor het maken van aantekeningen wanneer u een onderzoekspaper schrijft, of als u uw favoriete passage wilt delen.
De onderstaande schermafbeeldingen zijn afkomstig van de Kindle-app op een Fire-tablet. De interface kan er anders uitzien, afhankelijk van uw model, maar de stappen zijn hetzelfde.
Hoe markeer je geel op Kindle?
Markeren op een Kindle met een touchscreen of in de Kindle-app voor mobiele apparaten:
-
Houd het eerste woord dat je wilt markeren ingedrukt en sleep je vinger over de tekst totdat je bij het laatste woord bent.
-
Als je je vinger optilt, verschijnt er een werkbalk boven de tekst. Tik op een van de gekleurde cirkels om je markeringskleur te kiezen.
Als u een enkel woord wilt markeren, houdt u het woord ingedrukt totdat het is geselecteerd, tilt u uw vinger op en tikt u op een van de gekleurde cirkels. Als u een woord kiest, wordt ook de definitie weergegeven.
-
Als u gemarkeerde tekst wilt bewerken, tikt u erop om de werkbalk weer te geven. Verplaats de schuifregelaars aan het begin en einde van de tekst om een deel van de markering uit te breiden of te verwijderen. Je kunt ook de kleur wijzigen, een notitie toevoegen en meer.

Image Op sommige Kindle-modellen kun je niet uit verschillende kleuren kiezen. U kunt alleen tekst onderstrepen.
Hoe markeer je op een Kindle zonder touchscreen?
Als je een oudere Kindle zonder aanraakscherm hebt, plaats je de cursor voor het eerste woord dat je wilt markeren en druk je vervolgens op de knop Select. Gebruik het richtingspad om de tekst te markeren. Als u klaar bent, drukt u nogmaals op Select. Op sommige modellen moet u Markeren kiezen in het pop-upmenu.
Hoe markeer je pagina's op een Kindle?
Houd het eerste woord van de pagina ingedrukt en sleep je vinger naar het laatste woord. Als u over pagina's wilt markeren, blijft u uw vinger na het laatste woord slepen om de pagina om te slaan. Als u dit doet, wordt de hele volgende pagina gemarkeerd, dus u wilt misschien wijzigen waar de markering begint en eindigt.
Als u een bladwijzer voor pagina's wilt maken, tikt u op de rechterbovenhoek van het scherm. Uw bladwijzers verschijnen als stippen op de paginaschuifregelaar wanneer u naar de paginaweergave gaat.
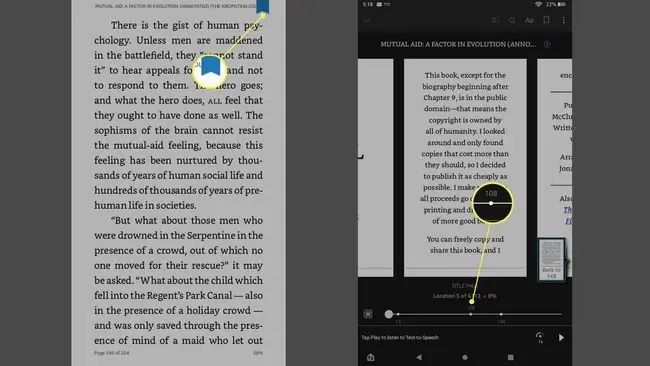
Hoe voeg je notities toe op de Kindle?
Als u een notitie wilt toevoegen, markeert u wat tekst (of tikt u op tekst die u al hebt gemarkeerd) om de werkbalk weer te geven en tikt u vervolgens op Note. Typ je notitie en tik op Opslaan als je klaar bent.
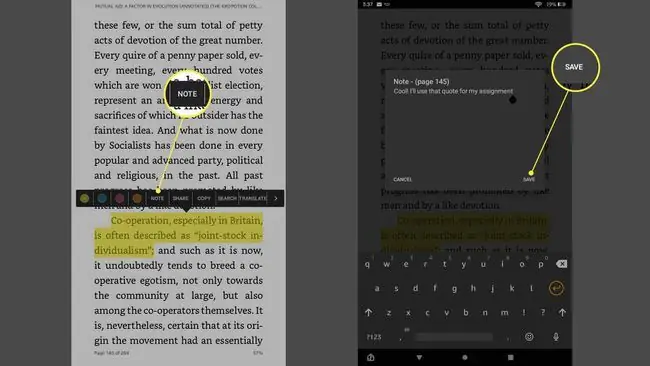
Als je je notitie wilt bekijken, bewerken, delen of verwijderen, tik je op het notitiepictogram aan het einde van het gemarkeerde gedeelte. Ga naar Menu > Notes of My Notebook om alle notities en hoogtepunten te zien voor het boek dat u aan het lezen bent..
Tik vanuit het notitieblok op een notitie om naar het gemarkeerde gedeelte te gaan. Tik op de drie stippen naast een item om het te kopiëren of te verwijderen, en tik op het pictogram Potlood om notities te bewerken.
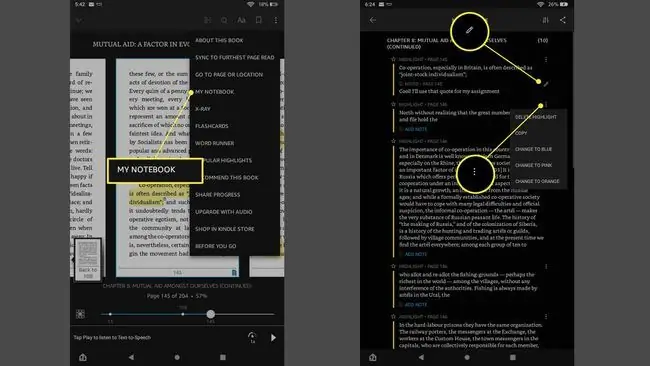
Hoe deel je hoogtepunten en notities op de Kindle?
Als je je notities en markeringen wilt delen, tik je op de notitie of gemarkeerde tekst om de pop-upwerkbalk te openen en tik je vervolgens op Delen. Je kunt je Kindle-hoogtepunten en -notities delen via e-mail, Facebook of Twitter.
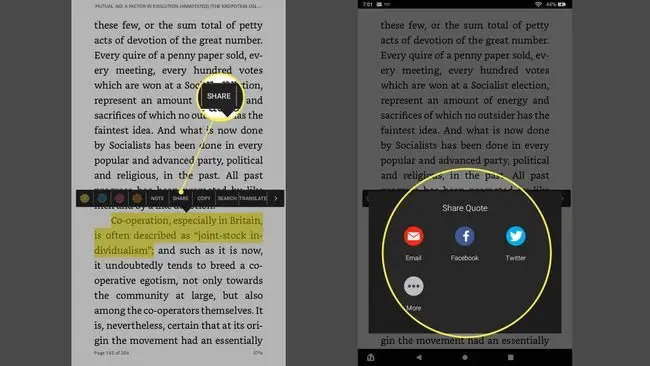
Hoe verwijder ik notities en markeringen op een Kindle?
Om een markering te verwijderen, tikt u op het gemarkeerde gedeelte en tikt u vervolgens op de gekleurde cirkel met een X (deze heeft dezelfde kleur als uw markering). Tik voor notities op het notitiepictogram en tik vervolgens op Verwijderen. U kunt ook notities en markeringen in uw Notebook verwijderen.
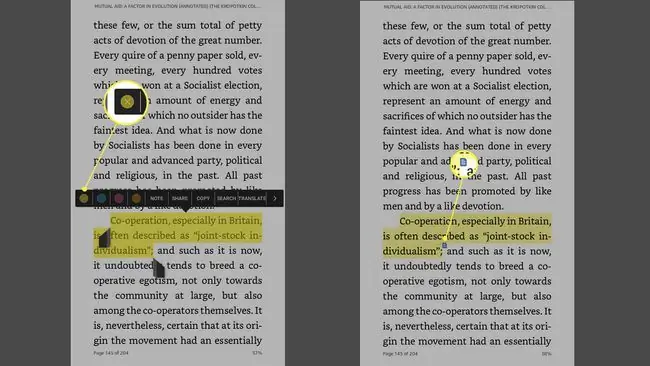
Hoe verberg ik populaire hoogtepunten op Kindle?
Als je geen populaire hoogtepunten op Kindle wilt zien, ga je naar Instellingen > Other en tik je op de Popular Highlights schakelaar om het uit te schakelen. Ga in de Kindle-app naar de paginaweergave en tik op Aa om tekstopties weer te geven. Tik op Meer, scrol omlaag en schakel de Popular Highlights schakelaar uit.
Als u alle populaire hoogtepunten in een boek wilt zien, gaat u naar Menu > Popular Highlights.
Tijdens het lezen zul je merken dat sommige secties al zijn gemarkeerd met een gestippelde onderstreping, wat betekent dat deze is gemarkeerd en gedeeld door veel gebruikers.
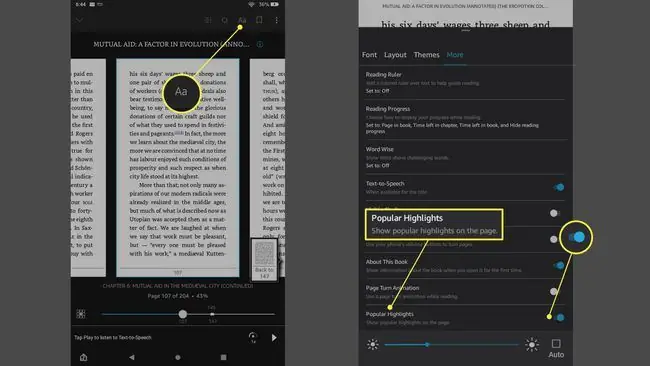
FAQ
Hoe verwijder ik alle Kindle-hoogtepunten in één keer?
Je moet markeringen één voor één verwijderen op een Kindle of de Kindle-app. De enige manier om alle markeringen te verwijderen, is door het boek uit uw bibliotheek te verwijderen en vervolgens weer toe te voegen. Mogelijk moet u echter opnieuw voor het boek betalen.
Wat is Kindle Unlimited?
Kindle Unlimited is een maandelijks abonnementsmodel voor Kindle-boeken, vergelijkbaar met Netflix. Nadat je de maandelijkse abonnementskosten hebt betaald, heb je toegang tot de volledige Kindle Unlimited-bibliotheek met meer dan een miljoen boeken; je kunt zoveel Kindle-boeken lezen en ervan genieten als je wilt.
Kan ik Kindle-boeken delen?
Ja. Je kunt Kindle-boeken delen met iedereen die een Amazon-account heeft. Je kunt zelfs Kindle-boeken lenen van vrienden en familie en Kindle-boeken bekijken in een bibliotheek.






