Wat te weten
- Open de Chrome-browser, ga naar een website, selecteer Menu > Meer tools > Snelkoppeling maken, bewerk de beschrijving en selecteer Maken.
- Om de snelkoppeling te verwijderen, klikt u met de rechtermuisknop op de snelkoppeling en selecteert u Unpin.
In dit artikel wordt uitgelegd hoe u een website toevoegt aan uw Chromebook-plank. Instructies zijn van toepassing op laptops met Chrome OS.
Een website op de Chromebook-menubalk plaatsen
De Chromebook-plank bevindt zich standaard onder aan het scherm. Net als de Windows-taakbalk en het Mac-dock, bevat het een app-opstartprogramma en snelkoppelingen naar uw veelgebruikte apps. U kunt ook snelkoppelingen naar websites toevoegen aan uw Chromebook-plank.
Volg deze stappen om websitesnelkoppelingen toe te voegen aan uw Chromebook-plank:
-
Open de Chrome-browser, navigeer naar de webpagina en selecteer vervolgens het Menu pictogram in de rechterbovenhoek.

Image -
Select Meer tools > Snelkoppeling maken.

Image -
Bewerk de beschrijving van de snelkoppeling naar wens en selecteer Maken in het pop-upvenster.
Als u wilt dat de snelkoppeling de website altijd in een nieuw browservenster opent, schakelt u het selectievakje Openen als venster in.

Image -
De nieuwe snelkoppeling is direct zichtbaar op de Chromebook-plank.

Image -
Om de snelkoppeling te verwijderen, klikt u er met de rechtermuisknop op en selecteert u Unpin.

Image
De Chromebook-plank aanpassen
Er zijn een paar andere manieren waarop je je plank kunt aanpassen. Als u bijvoorbeeld de locatie van de Chromebook-plank wilt wijzigen, klikt u er met de rechtermuisknop op en selecteert u Plankpositie in het menu dat verschijnt.
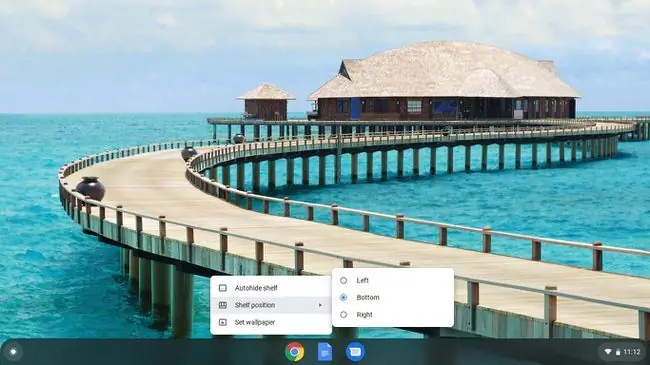
Je ziet ook een optie voor Plank automatisch verbergen of Laat altijd weergeven, afhankelijk van welke momenteel actief is. Als Plank automatisch verbergen is geselecteerd, verdwijnt de plank als je op een app of webpagina klikt. Om de plank te onthullen, beweegt u de muis naar de onderkant van het scherm (of aan welke kant het zelf ook staat).






