Wat te weten
- Klik vanuit het Dock met de rechtermuisknop op het programma > klik op Quit.
- Druk op option + command + Esc voor het Force Quit-menu> Klik op het programma dat u wil stoppen > klik op Forceer stop > klik opnieuw op Forceer stop.
- Open Activity Monitor > blader of zoek om de taak te vinden die u wilt afsluiten > klik op de taak > klik op het X pictogram > klik Geforceerd stoppen.
Wanneer apps vastlopen op je Mac, kan dit een kleine ergernis of een groot probleem zijn. Soms kan het ervoor zorgen dat je hele Mac niet meer reageert. Dit artikel biedt drie manieren om apps geforceerd te stoppen, bevroren apps te stoppen en achtergrondtaken op een Mac te stoppen.
Alle instructies in dit artikel gebruiken macOS Catalina (10.15), maar de basisconcepten zijn van toepassing op alle latere versies van macOS.
Hoe dood je een taak op een Mac?
Misschien de gemakkelijkste en snelste manier om een taak op een Mac te beëindigen - een andere manier om te verwijzen naar het afsluiten van een programma - is om het macOS Dock te gebruiken. Dit is wat je moet doen:
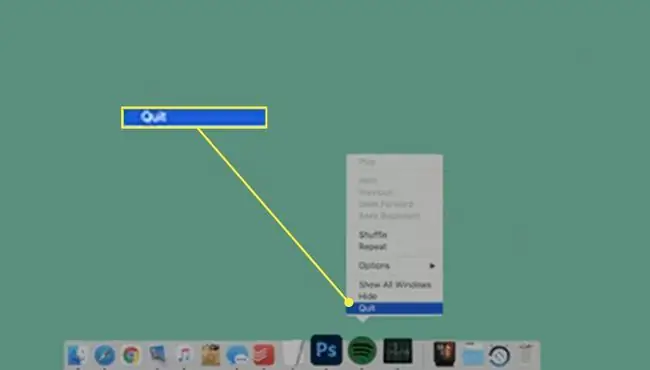
-
Klik in het Dock met de rechtermuisknop op de app die u wilt afsluiten.
Als je geen muis of trackpad hebt en dus niet met de rechtermuisknop kunt klikken, houd je de Control-toets ingedrukt en klik je op de app.
-
Klik op Quit en de app en alle vensters worden gesloten.
Klikken op de rode X-knop in de linkerbovenhoek van een venster sluit een app niet af. Het sluit alleen dat venster, maar laat de app nog steeds actief.
Hoe sluit je een applicatie geforceerd af op een Mac?
Als de applicatie die je wilt afsluiten vastloopt of niet reageert op andere commando's, probeer dan het ingebouwde Force Quit-menu van macOS. Forceer stop is precies hoe het klinkt: een krachtigere versie van de opdracht Afsluiten die u kunt gebruiken als Afsluiten niet werkt. Dit is wat je moet doen:
-
Open het Force Quit-menu. Er zijn twee manieren om Force Quit te openen:
- Apple-menu > Forceer stop.
- Druk tegelijkertijd op de option + command + Esc toetsen.

Image -
Klik in het Forceer stop menu op het programma dat u wilt afsluiten.

Image - Klik Forceer stop.
-
Klik in het bevestigingsvenster nogmaals op Forceer stop om het programma af te sluiten.

Image
Hoe voorkom ik dat apps op de achtergrond op mijn Mac worden uitgevoerd?
De laatste manier om een programma af te sluiten, vooral een bevroren programma, is ook hoe je voorkomt dat apps op de achtergrond worden uitgevoerd. Veel programma's kunnen taken op de achtergrond uitvoeren, waardoor ze functionele taken voor u kunnen uitvoeren terwijl u iets anders doet (bijvoorbeeld Mail die uw e-mail controleert terwijl u op internet surft of Muziek die een nummer afspeelt terwijl u aan een spreadsheet werkt).
Achtergrondtaken zijn meestal nuttig, maar ze kunnen soms mis gaan, geheugen gebruiken of uw batterij leegmaken. In die gevallen wilt u voorkomen dat de app op de achtergrond wordt uitgevoerd door deze stappen te volgen:
-
Open Activiteitsmonitor.

Image Dit programma is voorgeïnstalleerd op alle Macs en is te vinden in Applications > Utilities.
- Activity Monitor toont alle programma's, services en taken die op dat moment op je Mac draaien. Bevroren apps zijn rood en er staat Reageert niet naast. Blader of zoek in Activity Monitor om de taak te vinden die u wilt stoppen en klik erop.
- Met het programma dat u wilt afsluiten geselecteerd, klikt u op de X knop in de linkerbovenhoek.
-
De bevestigingsdialoog biedt twee opties om te stoppen:
- Forceer stop: Klik hierop als je een programma meteen wilt sluiten. Dit is het beste voor apps die zijn bevroren.
-
Quit: Klik hierop om het programma af te sluiten als dit geen gegevensverlies veroorzaakt of andere programma's verstoort.

Image
FAQ
Hoe beëindig ik Safari op een Mac?
Selecteer in het Safari-menu Safari > Safari afsluiten of gebruik de Command+Qtoetsenbordcombinatie om de app te sluiten. Als deze methoden niet werken, probeer dan met de rechtermuisknop te klikken en Safari te verlaten vanuit het Dock of selecteer het Apple menu > Force Quit >Safari U kunt ook Activity Monitor openen en Safari afsluiten vanaf het CPU-tabblad.
Hoe beëindig ik een schermopname op Mac?
Als u een schermopname op uw Mac wilt beëindigen met QuickTime Player, gaat u naar de menubalk en selecteert u de knop Stop. Of druk op Command+Control+Esc.
Hoe beëindig ik een Terminal-sessie op een Mac?
Selecteer in het app-menu Terminal > Stop Terminal. Om actieve opdrachten binnen een sessie af te sluiten, typt u exit en drukt u op Return. Als je een opfriscursus of hulp bij Terminal nodig hebt, blader dan door onze gids over Mac Terminal-opdrachten.






