Wat te weten
- PowerPoint 2013, 2016 en 2019, Microsoft 365 en PowerPoint voor Mac: Selecteer File > Opslaan als >PDF.
- PowerPoint 2010: Kies File > Save & Send > Create PDF/XPS Document, kies een bestandsnaam en bestemming, selecteer Publish.
- Optimaliseer PDF's van PowerPoint op pc's: Selecteer File > Save As > Options.
Het opslaan van uw PowerPoint-document als een PDF-bestand is een snelle manier om een PowerPoint-presentatie te maken die klaar is om af te drukken, te bekijken of te e-mailen. De PDF behoudt alle opmaak die u toepast, of de ontvanger die lettertypen, stijlen of thema's nu wel of niet op zijn computer heeft geïnstalleerd. PDF-bestanden zijn ook een veilige manier om uw presentatie naar iemand door te sturen, omdat de bestanden niet kunnen worden bewerkt of gewijzigd.
Een PowerPoint-presentatie opslaan als PDF-bestand
Het opslaan van uw PowerPoint-presentatie als PDF-bestand is net zo eenvoudig als het openen van het standaardmenu Opslaan als bestand. Volg deze instructies om uw presentatie als PDF te exporteren om deze gemakkelijk te kunnen delen.
Deze sectie is van toepassing op PowerPoint 2019, 2016, 2013; PowerPoint voor Microsoft 365 en PowerPoint voor Mac.
- Open de PowerPoint-presentatie.
- Selecteer File.
-
Selecteer Opslaan als.

Image - Selecteer een locatie en naam voor het bestand.
- Selecteer de Bestandsindeling pijl-omlaag en kies PDF (pdf).
- Selecteer Save om uw PDF te maken. Selecteer in PowerPoint voor Mac Export.
Maak een PDF-bestand van uw PowerPoint-presentatie wanneer u het bestand wilt afdrukken of e-mailen ter beoordeling. Animaties, overgangen en geluiden worden niet geactiveerd in een PDF-document. PDF-bestanden kunnen alleen worden bewerkt met speciale aanvullende software.
Een PowerPoint 2010-presentatie opslaan als PDF-bestand
Als je Office 2010 gebruikt, zijn de instructies voor het opslaan van je PowerPoint als PDF iets anders. Volg deze stappen om de klus te klaren:
Deze sectie is van toepassing op PowerPoint 2010.
- Open de PowerPoint-presentatie.
- Selecteer File.
- Selecteer Opslaan en verzenden.
- Selecteer Maak PDF/XPS-document.
- Selecteer een locatie en naam voor het bestand.
- Selecteer Publish om uw PDF te maken.
Als u PowerPoint Online gebruikt, selecteert u File > Download As > Download as PDF.
Optimaliseer uw PDF-bestand bij het maken (pc)
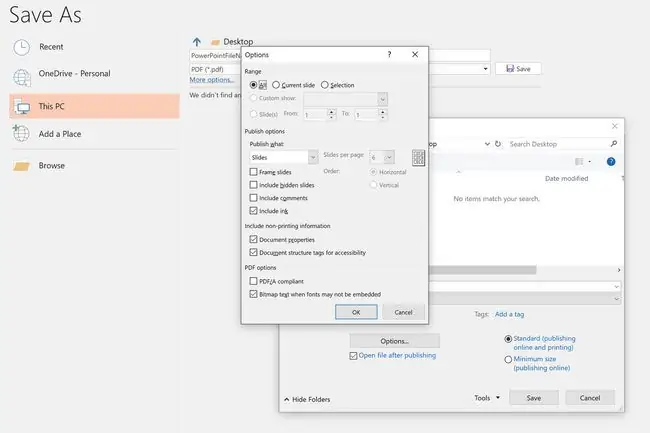
Als u de dia's en andere inhoud in het PDF-bestand wilt wijzigen, selecteert u Options in het dialoogvenster Opslaan als. Dit opent het dialoogvenster Opties waar u de reeks dia's kunt kiezen die u naar PDF wilt converteren, evenals publicatieopties voor notities, hand-outs en overzichten.






