Wat te weten
- Zet uw pc aan en druk op F8 voordat u het opstartscherm van Windows ziet. Selecteer Veilige modus met opdrachtprompt.
- Selecteer welk besturingssysteem u wilt starten. De meeste mensen hebben er maar één geïnstalleerd, dus het is een gemakkelijke keuze.
- Log in als beheerder of log in op een account met beheerdersrechten.
Het opstarten van uw computer in de veilige modus van Windows XP met opdrachtprompt kan u helpen geavanceerde diagnostiek uit te voeren en veel ernstige problemen op te lossen, vooral wanneer normaal opstarten of in andere veilige modus-opties niet mogelijk is. Hier is hoe.
Druk op F8 voor het opstartscherm van Windows XP
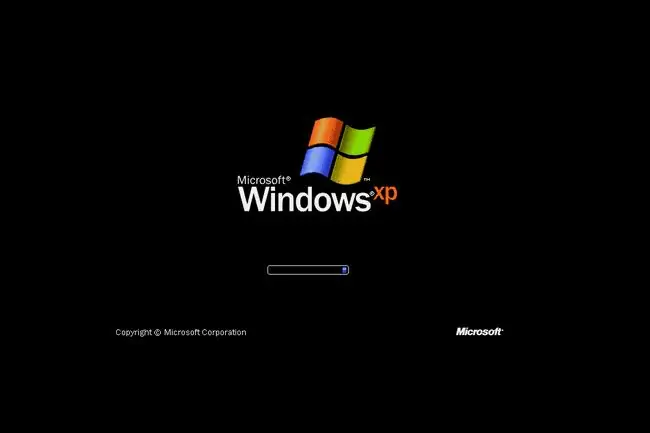
Om de veilige modus van Windows XP te openen met de opdrachtprompt, zet u uw pc aan of start u hem opnieuw.
Net voordat het hierboven weergegeven opstartscherm van Windows XP verschijnt, drukt u op F8 om het menu Geavanceerde opties van Windows te openen.
Kies de veilige modus van Windows XP met opdrachtprompt
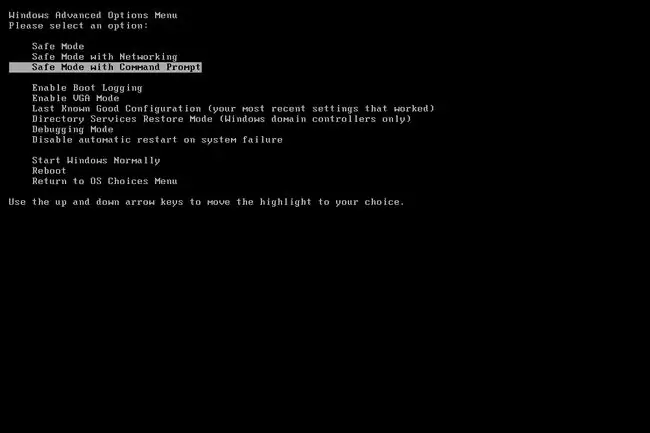
Je zou nu het Windows Advanced Options Menu-scherm moeten zien. Zo niet, dan heb je misschien de kleine kans gemist om vanaf stap 1 op F8 te drukken en Windows XP gaat nu waarschijnlijk door met normaal opstarten als dat mogelijk is. Als dit het geval is, start u uw computer opnieuw op en drukt u nogmaals op F8.
Hier krijgt u drie varianten van de veilige modus van Windows XP te zien die u kunt invoeren:
- Veilige modus: Dit is de standaardoptie en is meestal de beste keuze. Deze modus laadt alleen de absoluut minimale processen die nodig zijn om Windows XP te starten.
- Veilige modus met netwerkmogelijkheden: deze optie laadt dezelfde processen als de veilige modus, maar omvat ook de processen waarmee de netwerkfuncties in Windows XP kunnen werken. Dit is waardevol als u mogelijk toegang tot internet of uw lokale netwerk nodig heeft tijdens het oplossen van problemen in de veilige modus.
- Veilige modus met opdrachtprompt: deze variant van veilige modus laadt ook een minimum aantal processen, maar geeft toegang tot de opdrachtprompt. Dit is een waardevolle optie als geavanceerdere probleemoplossing nodig is.
Gebruik de pijltjestoetsen op uw toetsenbord, markeer de Veilige modus met opdrachtprompt optie en druk op Enter.
Selecteer het te starten besturingssysteem
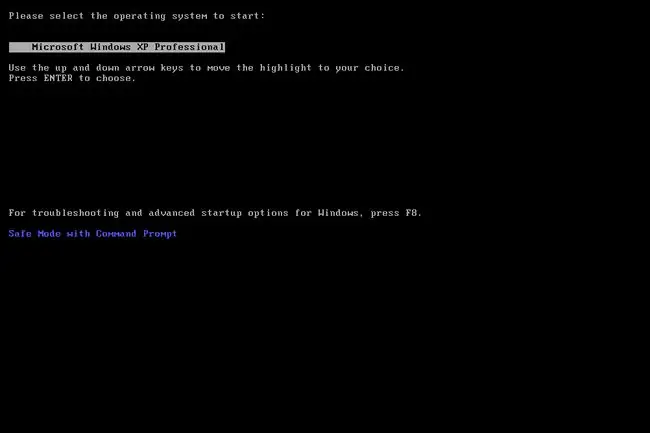
Voordat u de veilige modus van Windows XP opent met de opdrachtprompt, moet Windows weten welk besturingssysteem u wilt installeren. De meeste gebruikers hebben maar één Windows XP-installatie, dus de keuze is meestal duidelijk.
Gebruik je pijltjestoetsen om het juiste besturingssysteem te markeren en druk op Enter.
Maak je geen zorgen als je dit menu niet ziet. Ga gewoon verder met de volgende stap.
Kies een beheerdersaccount
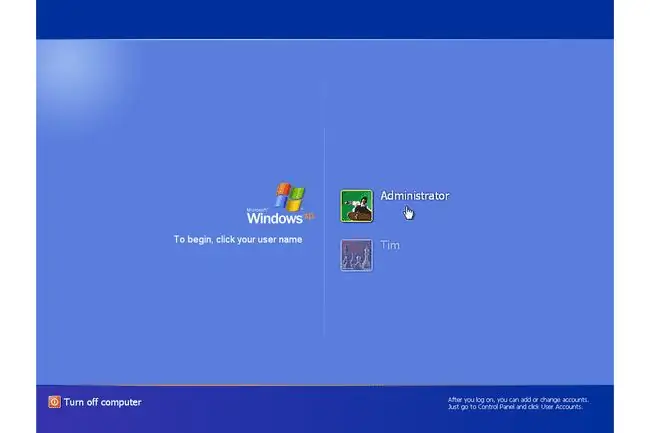
Om de veilige modus van Windows XP te openen met de opdrachtprompt, moet u inloggen met een beheerdersaccount of een account met beheerdersrechten.
Op de pc die wordt weergegeven in de bovenstaande schermafbeelding, hebben zowel mijn persoonlijke account, Tim, als de ingebouwde beheerdersaccount, Administrator, beheerdersrechten, dus beide kunnen worden gebruikt om de Veilige modus te openen met de opdrachtprompt. Als u niet zeker weet of een van uw persoonlijke accounts beheerdersrechten heeft, kiest u de Administrator-account door deze te selecteren.
Breng noodzakelijke wijzigingen aan in de veilige modus van Windows XP met opdrachtprompt
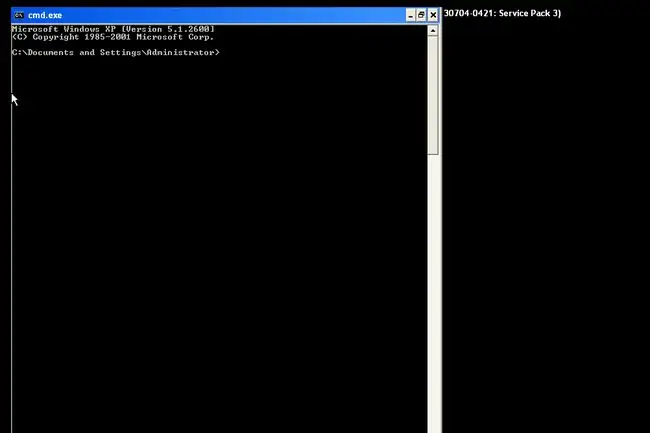
De toegang tot de veilige modus van Windows XP met de opdrachtprompt zou nu voltooid moeten zijn.
Breng eventuele wijzigingen aan door opdrachten in de opdrachtprompt in te voeren en start de computer opnieuw op. Ervan uitgaande dat er geen resterende problemen zijn die dit verhinderen, zou de computer na een herstart normaal moeten opstarten naar Windows XP.
U kunt de Veilige modus "converteren" naar een met een Start-menu en bureaublad door de opdracht start explorer.exe in te voeren. Dit werkt misschien niet omdat je waarschijnlijk deze vorm van Veilige modus gebruikt omdat de normale Veilige modus niet start, maar het is het proberen waard.
Je kunt het niet zien in deze schermafbeelding, maar het is heel gemakkelijk om te zien of een Windows XP-pc zich in de veilige modus bevindt, omdat de tekst "Veilige modus" altijd in de hoeken van het scherm verschijnt.






