Wat te weten
- Start Chrome en selecteer Menu (drie stippen). Selecteer Settings > Advanced > Herstel de instellingen naar hun oorspronkelijke standaarden.
- Er verschijnt een bevestigingsvenster met details over de componenten die in hun standaardstatus worden hersteld. Klik op Instellingen resetten om door te gaan.
-
Na de reset verlies je extensies, thema's, aangepaste startpagina-URL's, aangepaste opstarttabbladen, je browsegeschiedenis, websitegegevens en meer.
In dit artikel wordt uitgelegd hoe u de geavanceerde instellingen van Chrome kunt gebruiken om de Google Chrome-webbrowser terug te zetten naar de standaardstatus. Instructies hebben betrekking op Chrome OS-, macOS-, Linux- en Windows-platforms.
Geavanceerde instellingen: Google Chrome resetten
Volg deze instructies om de Chrome-browser te resetten naar de staat waarin deze zich bevond toen u deze voor het eerst installeerde.
- Open eerst uw Google Chrome-browser.
-
Selecteer de hoofdmenuknop van Chrome in de rechterbovenhoek van uw browservenster.

Image -
Wanneer het vervolgkeuzemenu verschijnt, selecteert u Instellingen.

Image -
Scroll naar de onderkant van de pagina en druk op Advanced.

Image -
Scroll naar beneden en selecteer Herstel instellingen naar hun oorspronkelijke standaardwaarden.

Image -
Er verschijnt een bevestigingsvenster met details over de componenten die in hun standaardstatus worden hersteld, mocht u doorgaan met het resetproces.
Klik op Reset settings om verder te gaan.

Image
Wat kan er gebeuren
Als het resetten van Chrome je nerveus maakt, is dat niet voor niets. Dit kan er gebeuren als je besluit te resetten:
- Extensies en thema's worden inactief.
- Als uw startpaginaknop momenteel zichtbaar is op de hoofdwerkbalk van Chrome, is dit niet na de reset.
- Chrome verwijdert aangepaste homepage-URL's.
- Wijzigingen die zijn aangebracht in de standaardzoekmachine van Chrome en alle andere geïnstalleerde zoekmachines, keren terug naar hun oorspronkelijke staat.
- U verliest aangepaste opstarttabbladen.
- Chrome zal de pagina 'Nieuw tabblad' wissen.
- De reset verwijdert je browsegeschiedenis, cookies, cache en andere websitegegevens.
Als je akkoord gaat met deze wijzigingen, druk je op Reset Settings om het herstelproces te voltooien.
Bij het resetten van de browserinstellingen van Chrome deelt het de volgende items met Google: landinstelling, user-agent, Chrome-versie, opstarttype, standaardzoekmachine, geïnstalleerde extensies en of uw startpagina de pagina 'Nieuw tabblad' is of niet. Als u zich niet op uw gemak voelt bij het delen van deze instellingen, verwijdert u het vinkje naast de Help Google Chrome/Chromium beter te maken door de huidige instellingen optie te melden voordat u op Reset klikt
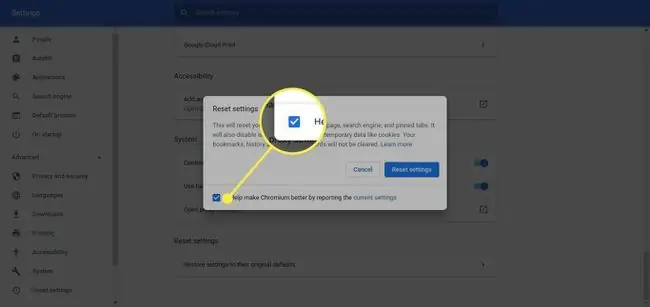
Over Chrome resetten
Naarmate de Chrome-browser van Google blijft evolueren, neemt ook het controleniveau toe dat u hebt om het gedrag ervan aan te passen. Met tientallen aanpasbare instellingen die beschikbaar zijn, waaronder het aanpassen van de homepage-functionaliteit en het gebruik van web- en voorspellingsservices, kan Chrome een browse-ervaring bieden die is afgestemd op uw wensen.
Met al deze virtuele heerschappij komen echter enkele inherente valkuilen. Of de wijzigingen die u in Chrome heeft aangebracht nu problemen veroorzaken of, erger nog, zijn gebeurd zonder uw toestemming (bijvoorbeeld vanwege malware), het resetten van Chrome naar de standaardstatus lost deze problemen vaak op.






