Wat te weten
- Open Contacten op de Mac. Ga naar File > Export > Export vCard of sleep All Contactsvan de groepslijst naar het bureaublad.
- Sluit Contacten en open Outlook.
- Selecteer Mensen of Contacten. Sleep het bestand All Contacts.vcf van het bureaublad naar de hoofdcategorie Adresboek.
Dit artikel legt uit hoe je je contacten exporteert in de applicatie Contacten op een Mac en ze importeert in Outlook. Het bevat ook tips voor het gebruik van uw Mac-contacten met Outlook. De instructies in dit artikel zijn van toepassing op Outlook 2019 voor Mac en Outlook 2016 voor Mac.
Hoe macOS-contacten in Outlook te importeren
Als je op een Mac werkt en je adresboek met contactpersonen wilt gebruiken met Microsoft Outlook, exporteer dan de lijst met mensen naar een VCF-bestand en importeer het bestand vervolgens in Microsoft Outlook zodat je je contacten daarin kunt gebruiken e-mail programma. Hier is hoe:
-
Open Contacten of Adresboek.
Als je niet de hele lijst wilt exporteren, selecteer dan de contacten die je wilt exporteren.

Image -
Ga naar Bestand > Exporteren > Exporteer vCard of sleep Alle contacten van de Groep lijst naar uw bureaublad.
Als je Alle contacten niet ziet, selecteer dan Bekijken > Groepen tonen.
- Sluit het geopende venster Contacten en open Outlook.
-
Selecteer Mensen of Contacten.

Image -
Sleep het All Contacts.vcf-bestand van het bureaublad (gemaakt in stap 2) naar de hoofdcategorie Address Book.
Zorg ervoor dat het plusteken (+) verschijnt wanneer u het bestand boven de categorie Adresboek houdt.
- Verwijder het VCF-bestand van uw bureaublad of kopieer het ergens anders om het als back-up te gebruiken.
Meer tips voor het gebruik van macOS-contacten met Outlook
Outlook voor Mac maakt en wijst automatisch categorieën toe als u uw adresboekcontacten in groepen hebt.
Om te voorkomen dat notities en foto's worden geback-upt in het VCF-bestand, gaat u naar Contacts > Preferences > vCard , schakel vervolgens het Exporteer notities in vCards en het Exporteer foto's in vCards selectievakje uit.
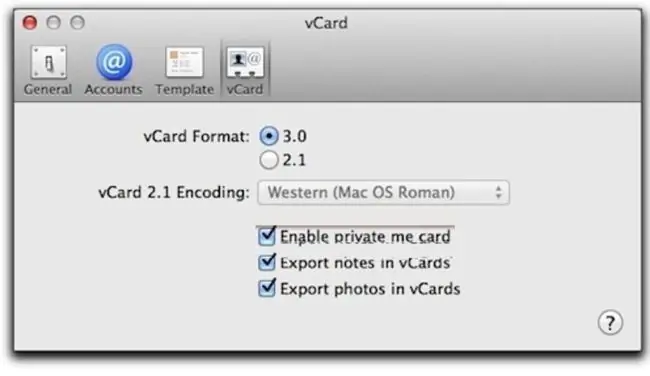
U kunt dit VCF-bestand ook gebruiken om de macOS-contactenlijst om te zetten in een CSV-bestand.
Als u in stap 2 File > Export > Contacts Archive kiest, worden de contacten worden geëxporteerd als een ABBU-bestand in plaats van VCF. Gebruik het ABBU-formaat om de contacten weer in een macOS-toepassing te importeren.






