- Auteur Abigail Brown [email protected].
- Public 2024-01-07 19:00.
- Laatst gewijzigd 2025-01-24 12:00.
Google Lens is een app die afbeeldingen analyseert om relevante informatie weer te geven en andere taken uit te voeren. De app werkt met Google Foto's, Google Assistent en de ingebouwde Android camera-app. Google Lens maakt ook gebruik van kunstmatige intelligentie om beter en sneller te werken dan eerdere apps voor beeldherkenning, zoals de ter ziele gegane Google Goggles.
Naast de integratie met apps zoals Google Assistant, is Google Lens ook beschikbaar als een zelfstandige app die compatibel is met een reeks apparaten.
Google Lens is een visuele zoekmachine
Op basisniveau is Google Lens een visuele zoekmachine. Het analyseert de visuele gegevens van een afbeelding om taken uit te voeren op basis van de inhoud van de afbeelding.
Als u bijvoorbeeld een foto maakt van een oriëntatiepunt en vervolgens op de Google Lens-sluiter tikt, herkent Google Lens het oriëntatiepunt en ha alt relevante informatie van internet. Afhankelijk van het herkenningspunt kan deze informatie een beschrijving, recensies en contactgegevens bevatten als het een bedrijf is.
Hoe werkt Google Lens?
Google Lens is geïntegreerd in Google Foto's en Google Assistent, dus je hebt er toegang toe vanuit die apps. Als je telefoon Google Lens kan gebruiken, zie je een pictogram in je Google Foto's-app. Als je op dat pictogram tikt, wordt Lens geactiveerd.
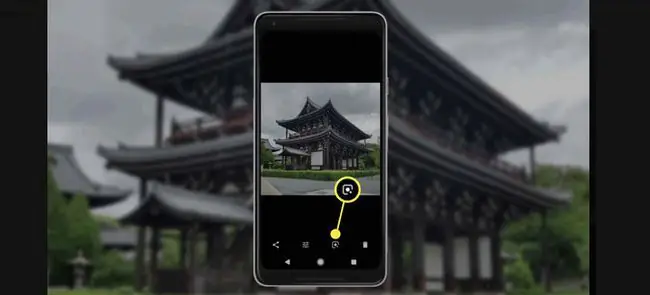
Als je Google Lens gebruikt, wordt er een afbeelding van je telefoon geüpload naar de servers van Google, en dan begint de magie. Met behulp van kunstmatige neurale netwerken analyseert Google Lens het beeld om te bepalen wat het bevat.
Zodra Google Lens de inhoud en context van een afbeelding heeft bepaald, geeft de app u informatie of geeft u de mogelijkheid om een contextueel passende actie uit te voeren.
Als je bijvoorbeeld een boek op de salontafel van je vriend ziet liggen, maak dan een foto en tik op het Google Lens-sluiterpictogram. Google Lens bepa alt automatisch de auteur en titel van het boek en geeft je recensies en andere details.
Google Lens gebruiken om e-mailadressen en andere informatie vast te leggen
Google Lens kan ook tekst vastleggen om taken uit te voeren zoals het verzenden van e-mails, het kopiëren en plakken van tekst en bellen.
Om de tekstfunctie te gebruiken:
- Ga in de Google-app naar de zoekbalk en tik op het camera-pictogram.
- Selecteer Text in de onderste menubalk en richt je camera op iets dat tekst bevat.
-
Tik op de Google Lens sluiter.

Image -
Afhankelijk van waar je een foto van hebt gemaakt, verschijnen een of meer van de volgende opties onder de afbeelding:
- Selecteer alles: Kopieer de tekst en plak deze ergens anders.
- Luister: Google Lens leest de tekst voor.
- Bel: Bel een telefoonnummer.
- Text: Stuur een sms.
- Website: Ga naar een website.
- Contact toevoegen: contacten toevoegen aan uw contactenlijst.
Als je de optie die je zoekt niet ziet, tik je op tekst in de afbeelding (bijvoorbeeld een e-mailadres of telefoonnummer) om de gerelateerde opties te bekijken.

Image
Winkelen met Google Lens
Google Lens maakt winkelen een stuk eenvoudiger. Dus als je een spijkerbroek ziet die je echt wilt hebben of als de inrichting van het huis van een vriend je goede ideeën geeft, wijs Lens op het object van interesse.
Als je Lens wijst op items zoals kleding of decoratie, identificeert Lens die items, of visueel vergelijkbare items, en geeft informatie zoals recensies en winkellinks.
Google Lens en Google Maps
Een van de coolste en handigste implementaties van Lens is de integratie met Google Maps. Deze integratie creëert een futuristische augmented reality-ervaring die re altime Google Street View-aanwijzingen kan geven en informatie over lokale bedrijven kan ophalen.
Dit type augmented reality is niet ontworpen voor gebruik tijdens het autorijden, maar het kan handig zijn als je door een onbekende stad loopt.
Google Lens en Google Assistent
Google Assistant is de virtuele assistent van Google die is ingebouwd in Android-telefoons, Google Home en andere Android-apparaten. Het is ook beschikbaar als app voor iPhones.
Assistent is een manier om met je telefoon te communiceren door ermee te praten, maar het heeft ook een tekstoptie waarmee je verzoeken kunt typen.
Dankzij de integratie van Google Lens met Assistent kun je Lens rechtstreeks vanuit Assistent gebruiken. Wanneer je op een deel van de afbeelding tikt, analyseert Google Lens het en geeft de Assistent informatie of voert het een contextueel relevante taak uit.
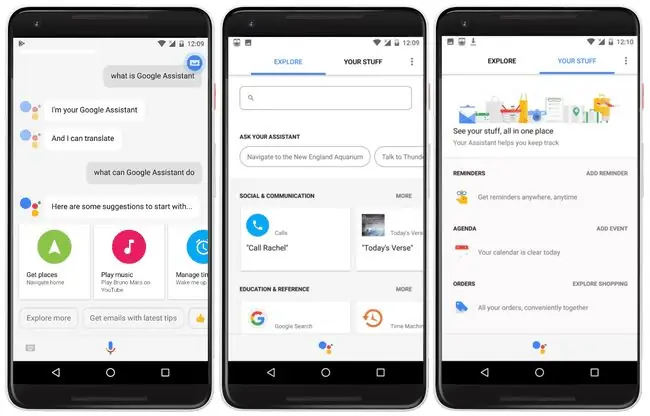
Bottom Line
Afhankelijk van waar je Lens op richt, kan het vaak verder gaan dan het retourneren van zoekresultaten en basisinformatie. Als je hem bijvoorbeeld naar een concertposter richt, identificeert Lens de band en speelt hij een relevante muziekvideo af.
Hoe u Google Lens op uw Android-telefoon kunt krijgen
Als je het Google Lens-pictogram in je Foto's-, Assistent- of ingebouwde camera-app ziet, staat het op je telefoon. Als je het pictogram in geen van die apps ziet, kun je nog steeds het plezier van visueel zoeken ervaren door de Google Lens-app op je Android-apparaat te installeren.
De Google Lens-app kan niet worden geïntegreerd in je Google Assistent of andere apps als je telefoon niet compatibel is. U kunt echter wel visuele zoekopdrachten uitvoeren vanuit de Lens-app.
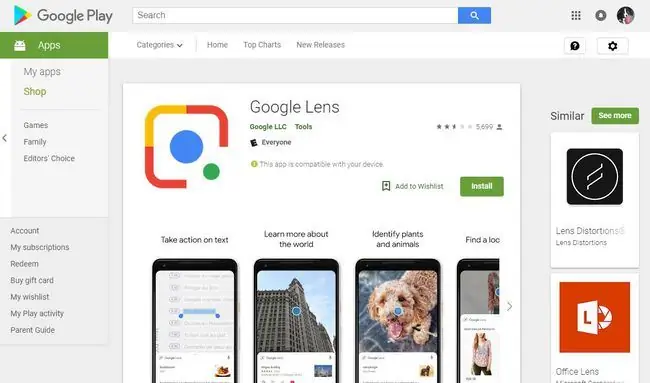
De Lens-app werkt niet op alle Android-telefoons. Als je meerdere apparaten hebt, ga dan naar de Google Lens-app-pagina in de Google Play Store en log in op je Google-account. Als het bericht bovenaan de pagina zegt: 'Deze app is compatibel met uw apparaat' of 'Deze app is compatibel met sommige van uw apparaten', dan kunt u Google Lens op een of meer van uw telefoons gebruiken.
Hoe u Google Lens op uw iPhone kunt krijgen
Er is geen Google Lens-app voor iOS-apparaten, maar je hebt toegang tot Google Lens via de Google-app:
- Download de Google-app uit de App Store.
- Open de Google app en selecteer het camera icoon in de Google zoekbalk.
-
Richt Google Lens op het item dat je wilt zoeken en tik op het pictogram Zoeken om een foto te maken. Zoekresultaten verschijnen onder de afbeelding.

Image
De eerste keer dat u Google Lens gebruikt, moet u Google toestemming geven om toegang te krijgen tot de camera van uw iPhone. Daarna maak je de zoekfoto's in Google Lens.
FAQ
Hoe schakel je Google Lens uit?
Op dit moment biedt Google je geen manier om Google Lens uit te schakelen of te verwijderen.
Hoe gebruik je Google Lens in een webbrowser?
Wanneer u de Chrome-browser (versie 92 en hoger) op een mobiel apparaat gebruikt, houdt u een afbeelding lang ingedrukt en selecteert u Afbeelding zoeken met Google Lens. Google Lens is niet beschikbaar op een pc-webbrowser, maar u kunt in plaats daarvan de optie Google zoeken naar afbeelding gebruiken.






