Wat te weten
- Voor de beste resultaten schakelt u foutcorrectie in Voorkeuren. in
- Om in Windows in te schakelen, ga naar Bewerken > Voorkeuren > Algemeen >Instellingen importeren > Gebruik foutcorrectie bij het lezen van audio-cd's.
- Ga voor macOS naar iTunes > Preferences > General > Instellingen importeren > Gebruik foutcorrectie bij het lezen van audio-cd's.
In dit artikel wordt uitgelegd hoe u foutcorrectie in iTunes kunt inschakelen. Instructies zijn van toepassing op Windows 10, Windows 8 en macOS.
Is er een remedie voor bekraste cd's?
Omdat de verouderde compact disc in populariteit is afgenomen (vanwege de opkomst van digitale muziek), wilt u misschien uw verzameling audio-cd's archiveren. Het overzetten van nummers van bekraste cd's gaat echter niet altijd zoals gepland.
Afhankelijk van de ernst van de krassen, kunt u mogelijk de standaard rip-instellingen in iTunes gebruiken om nummers met succes te importeren. Maar zelfs als de iTunes-software de nummers ript zonder te klagen, kunnen er nog steeds problemen zijn.
Als je de digitale muziekbestanden afspeelt, kan het zijn dat ze niet perfect zijn. U hoort mogelijk audiofouten zoals ploffen, klikken, pauzes in de nummers of andere vreemde ruisstoringen. Deze geluidsonvolkomenheden zijn omdat de laser in het cd/dvd-station de gegevens niet correct kan lezen.
Dus op het eerste gezicht lijkt alles in orde als je de standaardinstellingen in iTunes gebruikt om bekraste cd's te rippen. Er is echter altijd een kans dat het coderingsproces niet perfect is. Is er iets anders dat u in iTunes kunt doen om een betere rip te krijgen, in plaats van een ander hulpprogramma voor het rippen van cd's van derden?
Foutcorrectiemodus gebruiken in iTunes
Normaal gesproken negeert iTunes de ECC-codes die op de schijf zijn gecodeerd wanneer u een cd ript zonder dat foutcorrectie is ingeschakeld. Als u deze functie inschakelt, worden deze codes in combinatie met de gelezen gegevens gebruikt om eventuele fouten te corrigeren. Het verwerken van deze extra gegevens duurt langer, maar je rip zal nauwkeuriger zijn.
Standaard schakelt iTunes foutcorrectie uit in de rip-instellingen. Dit komt omdat het langer kan duren om een cd te kopiëren. Bij bekraste cd's kan deze functie echter het verschil betekenen tussen succes en mislukking. Volg de onderstaande stappen om deze functie in te schakelen.
Het voorkeurenscherm openen
Om foutcorrectie in te schakelen, moet je de iTunes-voorkeuren openen. Hieronder ziet u hoe u toegang krijgt tot Voorkeuren voor Windows en macOS.
Voor Microsoft Windows
Selecteer in het iTunes-hoofdmenuscherm de Bewerken menutab bovenaan het scherm en kies Voorkeuren.
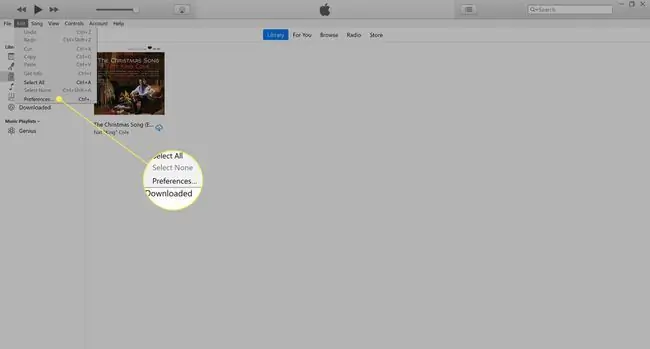
Voor Mac
Selecteer de iTunes menutab bovenaan het scherm en kies de Voorkeuren optie in het vervolgkeuzemenu.
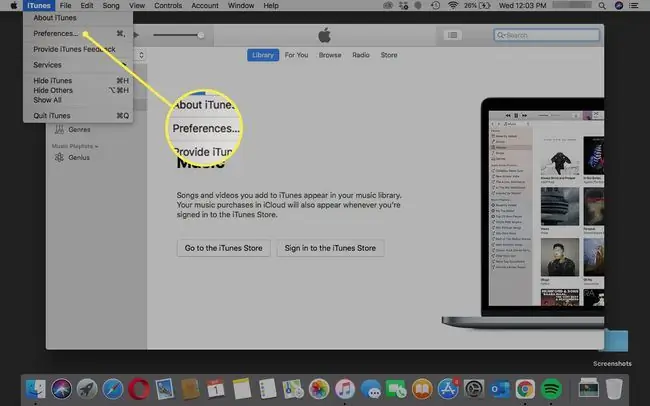
Foutcorrectie inschakelen
De sleutel tot een succesvolle CD-rip is om foutcorrectie in iTunes in te schakelen.
-
Indien nog niet in de sectie Algemeen in de voorkeuren, schakel hier dan naar door de menutab te selecteren.

Image -
Selecteer Instellingen importeren.

Image -
Vink het vakje aan naast Gebruik foutcorrectie bij het lezen van audio-cd's.

Image - Select OK > OK.
Tips
Als foutcorrectie geen goede kopieën van je cd's heeft gemaakt, probeer dan deze oplossingen:
- Overweeg om een alternatief dvd/cd-station te gebruiken voor betere resultaten.
- Dubbelcheck om er zeker van te zijn dat er geen problemen zijn met je optische drive. Plaats een schijf waarvan u weet dat deze goed is en selecteer Help > Run Diagnostics. Schakel alle opties uit, behalve de tests voor het cd/dvd-station.
- Een cd-reparatieset is misschien je enige keuze als je geen fysieke vervanging kunt vinden of een digitale muziekversie kunt kopen.






