Wat te weten
- Maak een automatisch doorstuurfilter: Selecteer het Instellingen tandwiel > Zie alle instellingen > Filters en geblokkeerde adressen > Maak een nieuw filter.
- Voer vervolgens uw criteria in, of voer @ in om alle e-mail door te sturen. Selecteer Create Filter > Stuur het door naar en kies een adres, selecteer vervolgens Create Filter.
- Om doorsturen uit te schakelen: Selecteer het Instellingen tandwiel > Bekijk alle instellingen > Doorsturen en POP/IMAP> Doorsturen uitschakelen.
In dit artikel wordt uitgelegd hoe u automatisch doorsturen van e-mail in Gmail instelt met behulp van aangepaste filters.
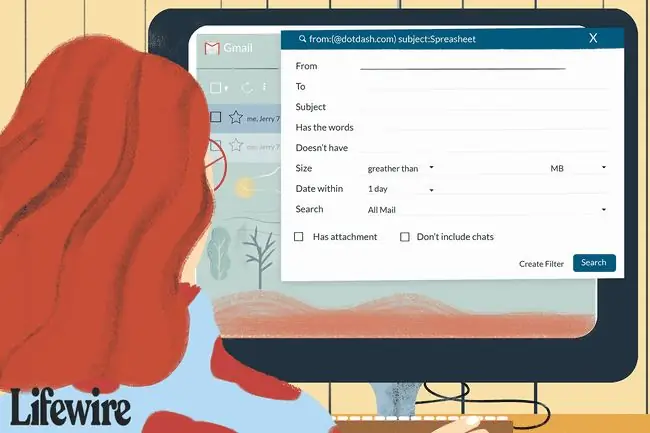
Stel een filter in om automatisch door te sturen in Gmail
Een filter instellen dat Gmail-e-mail doorstuurt naar een ander e-mailadres:
-
Selecteer het tandwiel Instellingen.

Image -
Selecteer Bekijk alle instellingen.

Image -
Ga naar de Filters en geblokkeerde adressen tab.

Image -
Selecteer Maak een nieuw filter.

Image -
Voer de criteria in voor de e-mail die u wilt doorsturen. Als u bijvoorbeeld alle e-mail wilt doorsturen (zoals standaard doorsturen van Gmail), typt u @ in het veld From. Als u e-mail van een bepaalde afzender wilt doorsturen, voert u dat e-mailadres, de naam, het domein of een deel hiervan in naast Van Als u klaar bent, selecteert u Filter maken

Image -
Selecteer in het volgende venster Doorstuuradres toevoegen (als u er geen hebt ingesteld), of selecteer een van uw opgeslagen adressen in het menu.
Als je niet ten minste één doorstuuradres hebt opgegeven, kun je geen e-mail doorsturen met het filter. Bekijk onze handleiding voor het instellen van een doorstuuradres in Gmail voor volledige instructies over deze stap.

Image -
Selecteer het Stuur het door naar selectievakje en kies het adres waarnaar u deze berichten wilt laten bezorgen in de vervolgkeuzelijst, dan

Image -
Selecteer Creëer filter. E-mail die voldoet aan de criteria die u instelt, wordt doorgestuurd naar dit adres.

Image
Nadat je een filter hebt gemaakt dat bepaalde berichten naar een ander e-mailadres doorstuurt, verschijnt er een bericht in je inbox waarin staat dat je filters een deel van je e-mail doorsturen. Deze herinnering verschijnt gedurende de eerste week nadat je het filter hebt ingesteld.
Doorsturen uitschakelen
Als je niet langer wilt dat berichten worden doorgestuurd naar andere e-mailadressen, schakel dan het doorsturen uit in Gmail.
-
Selecteer het Instellingen tandwiel in de rechterbovenhoek van Gmail.

Image -
Selecteer Zie alle instellingen in de vervolgkeuzelijst.

Image -
Selecteer de Doorsturen en POP/IMAP tab.

Image -
In de Forwarding sectie, selecteer Disable Forwarding.

Image - Selecteer Wijzigingen opslaan.
Een filter verwijderen
Als je meerdere filters gebruikt om e-mailberichten door te sturen en je wilt er geen meer gebruiken, verwijder dan dat filter.
-
Selecteer het Instellingen tandwiel in de rechterbovenhoek.

Image -
Selecteer Zie alle instellingen in de vervolgkeuzelijst.

Image -
Selecteer Filters en geblokkeerde adressen.

Image -
Selecteer Edit naast een filter om de parameters te wijzigen of Delete om het volledig te verwijderen.
Als u het filter bewerkt, brengt u de wijzigingen aan en selecteert u Doorgaan wanneer u klaar bent met bewerken.

Image - Selecteer Update Filter of OK.






