Gelanceerd in 2015, wordt Windows 10 eindelijk vervangen door een nieuw besturingssysteem van Microsoft: Windows 11.
In dit artikel worden de belangrijkste exclusieve functies van Windows 11 uitgelegd, zodat u een weloverwogen beslissing kunt nemen of een upgrade geschikt voor u is.
Voordat u beslist of u de nieuwe functies van Windows 11 wilt, moet u ervoor zorgen dat het apparaat dat u wilt upgraden, voldoet aan de minimale systeemvereisten van Windows 11.
Snap-lay-outs
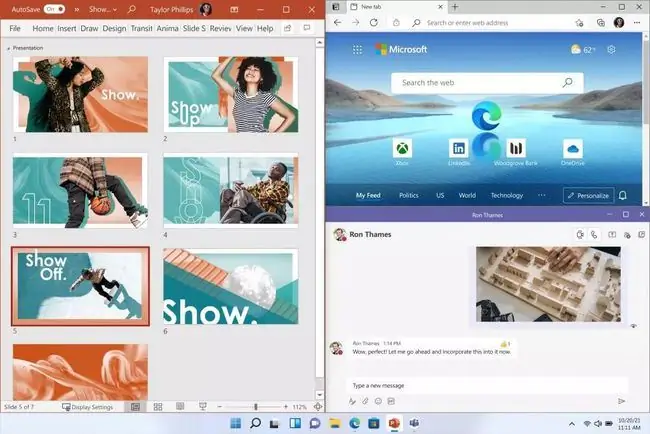
In Windows 10 kunt u eenvoudig de grootte van vensters wijzigen om de helft van uw scherm in beslag te nemen. In Windows 11 met Snap Layouts kun je eenvoudig vensters in elk kwadrant van je scherm verkleinen en positioneren en ze instellen zoals je wilt.
Tussen de knoppen 'Sluiten' en 'Minimaliseren' in de rechterbovenhoek van een venster in Windows 11 bevindt zich een lay-outknop waarop u nu kunt klikken om uw vensters veel gemakkelijker aan te passen en te verplaatsen.
Windows Updates
Voor een groot deel van de levensduur van Windows 10 hebben mensen kritiek geuit op de trage en opdringerige manier waarop Windows Updates worden afgehandeld. In Windows 11 zet Microsoft opnieuw een belangrijke stap om dit aan te pakken door te beloven dat Windows 11-updates 40% kleiner zullen zijn en dus ook sneller zullen worden geleverd.
Bovendien belooft Microsoft Windows Update-installatie op de achtergrond, dus gebruikers die gefrustreerd zijn door het feit dat hun apparaat wordt overgenomen door Microsoft om zichzelf constant bij te werken, kunnen opgelucht ademhalen, aangezien updates kunnen worden geïnstalleerd terwijl u uw apparaat gebruikt in Windows 11 gemakkelijker.
Widgets
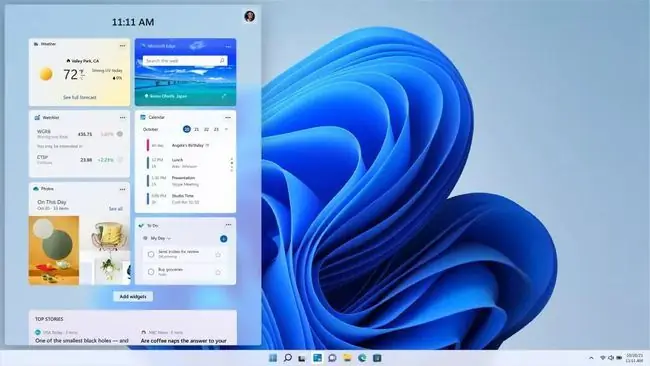
Widgets en andere soortgelijke functies zoals Interesses op de taakbalk, maken al lang deel uit van Windows, maar Windows 10 koos ervoor om zelf geen widgets te gebruiken en in plaats daarvan dat soort functies te concentreren in apps die in de Microsoft Store zijn gerold.
Widgets keren terug in Windows 11: in een oogwenk hebt u toegang tot uw widgets, die een verscheidenheid aan handige tools en hulpprogramma's bevatten die vaak specifiek zijn voor u en uw locatie, van het weer buiten tot uw wekelijkse kalender en nog veel meer.
Android-apps
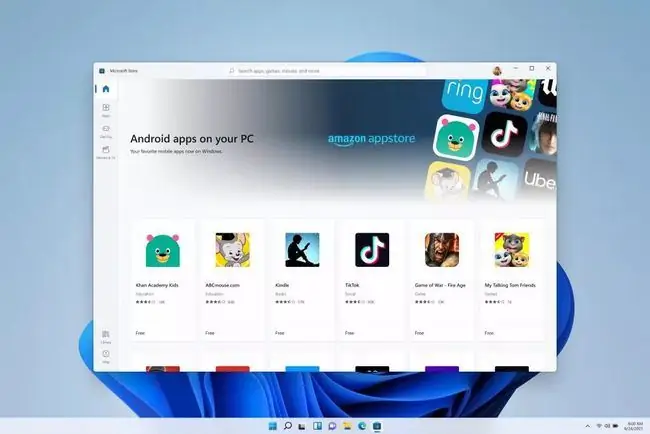
In Windows 11 kunt u Android-apps native uitvoeren op uw Windows-apparaat. Geen behoefte aan een virtuele Android-machine of een andere versie die speciaal voor Windows is ontworpen.
Heb je een bepaalde game of applicatie die alleen beschikbaar is op Android en die je graag zou willen gebruiken op je laptop, tablet of desktop? In Windows 11 kost het slechts een paar klikken in de Microsoft Store om die apps aan de gang te krijgen.
Auto HDR
Als je een moderne gameconsole en een HDR-scherm hebt, kun je HDR op systeemniveau inschakelen, waardoor traditionele SDR-inhoud automatisch wordt omgezet in HDR.
Dit soort HDR is lang niet zo goed als inhoud met zijn eigen HDR-implementatie, maar voor gebruikers met een HDR-scherm is de mogelijkheid om hun favoriete dagelijkse inhoud daadwerkelijk in HDR te consumeren een mooie verbetering.
FAQ
Hoe upgrade ik naar Windows 11?
Ga naar de Microsoft Store om de Windows 11-update te downloaden. Windows 11 is gratis voor gebruikers van Windows 10 en voor gebruikers van Windows 7, 8 of 8.1 met een productsleutel.
Hoe voeg ik programma's toe aan het opstarten in Windows 11?
Ga naar Start > Settings en selecteer Startup in het gedeelte Apps. Van daaruit kun je kiezen welke apps worden gestart wanneer Windows 11 opstart.
Hoe krijg ik het klassieke Startmenu terug in Windows 11?
Om het klassieke Startmenu in Windows 11 te krijgen, opent u de Register-editor en voegt u de Start_ShowClassicMode waarde toe aan een sleutel binnen HKEY_CURRENT_USER. Wijzig de waardegegevens in 1 en start vervolgens uw pc opnieuw op.






