Wat te weten
- Klik met de rechtermuisknop op een leeg gedeelte van de taakbalk en kies Taakbalkinstellingen en schuif de optie Widgets naar Uit.
- Instellingen > Personalisatie > Taskbar > Toon Widgets-knop.
- Het bewerken van de TaskbarDa registerwaarde is een andere methode.
Dit artikel legt uit hoe u Nieuws en Interesses (de Widgets-knop) kunt verwijderen van de taakbalk in Windows 11.
Hoe nieuws en interesses van de taakbalk te verwijderen
Nieuws en interesses is een widget die op uw Windows 10-taakbalk staat om het weer weer te geven. Als u het selecteert, worden andere verhalen, sportuitslagen en meer weergegeven. Windows 11 transformeert deze hele functie in een menu dat wordt geopend op de taakbalk via de Widgets-knop.
Afgezien van de weerwidget die niet direct op de taakbalk wordt weergegeven, zijn dezelfde items beschikbaar. Om ze te bereiken, selecteert u gewoon de Widgets-knop en het paneel schuift naar buiten vanaf de linkerkant van het scherm.
Als u de knop uitschakelt, wordt uw taakbalk opgeruimd en voorkomt u dat u deze per ongeluk opent. Maar dit is een beetje anders dan hoe het werkt in de vorige versie van Windows, maar nog steeds heel gemakkelijk om te doen. We zullen u door elke methode leiden.
Gebruik de taakbalk
De Widgets-knop zit op de taakbalk, dus het direct verwijderen is verreweg de snelste en gemakkelijkste manier om Nieuws en Interesses uit te schakelen. Klik met de rechtermuisknop op de Widgets-knop en kies Losmaken van taakbalk.
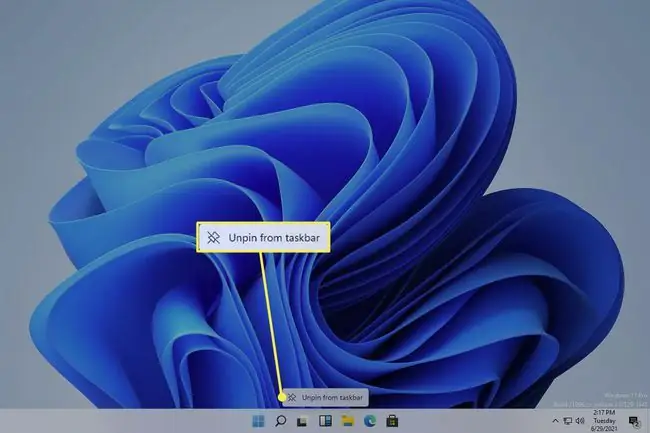
Gebruik instellingen
De Windows 11-instellingen is een andere manier om te bewerken wat zichtbaar is op de taakbalk. Er zijn een paar extra stappen vergeleken met de eenvoudigere methode hierboven, maar nog steeds erg eenvoudig.
-
Open Instellingen door ernaar te zoeken of de WIN+I (de letter i) sneltoets te gebruiken en navigeer vervolgens naar Personalisatie > Taakbalk.
Een andere manier om daar te komen is door met de rechtermuisknop op een leeg gedeelte van de taakbalk te klikken en Taakbalkinstellingen. te kiezen
- Selecteer aan de rechterkant de optie Widgets om deze te schuiven Aan of Uit.
Gebruik het register
Als Windows 11 niet is geactiveerd, zijn er enkele personalisatie-instellingen waartoe u geen toegang hebt. De taakbalkinstellingen is een van die instellingen. Maar u kunt de taakbalkknop Widgets/Nieuws en interesses nog steeds uitschakelen vanuit het Windows-register.
- Open de Register-editor door ernaar te zoeken of de opdracht regedit uit te voeren.
-
Gebruik de mappen/toetsen in het linkerpaneel om naar deze locatie te navigeren:
HKEY_CURRENT_USER\Software\Microsoft\Windows\CurrentVersion\Explorer\Advanced\
-
Zoek de TaskbarDa waarde in het rechterdeelvenster. Als het daar is, ga dan naar stap 5, klik anders met de rechtermuisknop op Advanced in het linkerdeelvenster en ga naar New > DWORD (32-bits) Waarde.

Image -
Wanneer u wordt gevraagd om de waarde een naam te geven, typt u dit, gevolgd door de Enter-toets:
TaskbarDa
-
Dubbelklik TaskbarDa en wijs het 0 toe om de Widgets-knop te verbergen, of 1om het zichtbaar te maken.

Image - Selecteer OK om de wijziging direct toe te passen.
Nieuws en interesses zijn niet echt uitgeschakeld
Het is gebruikelijk dat iets op meerdere manieren toegankelijk is in Windows, en het Widgets-paneel is niet anders. De knop op de taakbalk is eigenlijk gewoon een snelkoppeling naar deze functie, dus het is geen verrassing dat je het menu nog steeds kunt openen zonder die knop te gebruiken.
Als u de Widgets-knop uitschakelt, is deze eenvoudigweg niet toegankelijk vanaf de taakbalk. Widgets zijn nog steeds toegankelijk door vanaf de linkerrand van het scherm naar binnen te vegen of via een sneltoets:
WIN+W
Ondanks dat de taakbalk geen Widgets-knop meer heeft, zal het samen indrukken van die toetsen toch het paneel activeren. Het schuift uit de linkerkant van het scherm, waardoor het weer, nieuwsberichten, enz. weer toegankelijk zijn, zonder dat u de knop hoeft te gebruiken.
Er is geen instelling die u kunt wijzigen om het Widgets-paneel naar het midden te verplaatsen, zoals de taakbalkknoppen. Om het menu Start en de taakbalkpictogrammen ook aan de linkerkant te plaatsen, wijzigt u de uitlijning van de taakbalk naar links.
FAQ
Waarom wordt mijn taakbalk alleen verborgen als ik op de Windows-knop druk in Windows 11?
In Windows 11 kun je meer ruimte op je scherm maken nadat je de taakbalkpictogrammen hebt vergroot door je taakbalk te verbergen. Klik met de rechtermuisknop op de taakbalk en verplaats de schakelaar naar de aan-positie naast De taakbalk automatisch verbergen in bureaubladmodus De taakbalk zal echter nog steeds verschijnen wanneer u de cursor langs de onderkant van de scherm.
Hoe zet ik Internet Explorer vast op de taakbalk in Windows 11?
Internet Explorer is uitgeschakeld voor Windows 11. Microsoft Edge, de standaardbrowser voor Windows 10, zal zijn plaats innemen en beschikken over een IE-modusoptie. Als u een beschikbare app of programma wilt vastzetten op de taakbalk in Windows 11, zoekt u ernaar in het zoekvak van de taakbalk en kiest u Pin to taskbar






