In dit artikel wordt uitgelegd hoe u bewerkingen voor Google Maps-locaties kunt voorstellen vanuit zowel een desktopwebbrowser als vanaf een mobiel apparaat.
Een Google Maps-locatie bewerken
Google Maps gebruikt gedetailleerde kaarten en samengevoegde satellietbeelden om huizen, straten en oriëntatiepunten weer te geven. Gewoonlijk werkt dit raamwerk goed, maar af en toe kan een structuur op de verkeerde locatie staan of helemaal ontbreken, of een adres kan onjuist worden vermeld.
Google laat gebruikers bewerkingen indienen bij Google Maps. Alle bewerkingen werden ooit ingediend via de zogenaamde Map Maker-tool, maar nu doe je dit rechtstreeks via Google Maps. Google-medewerkers beoordelen uw voorgestelde wijzigingen voordat ze van kracht worden.
Zo werkt het:
-
Open Google Maps in een browser of de mobiele app.

Image -
Zoek naar de plaats die je wilt melden door een adres in het zoekveld te typen of door de locatie op de kaart te selecteren.

Image -
Selecteer Stel een bewerking voor onder de beschrijving van de plaats in het navigatiepaneel.

Image -
Selecteer in het vak Bewerking voorstellen een van de twee opties voor het bewerken van de locatie: Wijzig naam of andere details ofSluiten of verwijderen.

Image -
Selecteer Wijzig naam of andere details om de locatienaam, categorie, straatadres, kaartlocatie, openingstijden, telefoonnummer en website-URL te bewerken.

Image - Om de naam, categorie of straat te wijzigen, klikt u op de bestaande informatie en overtypt u deze.
- Om de locatie op de kaart te wijzigen, klikt u op het kaartgedeelte en in het scherm dat wordt geopend, verplaatst u de kaart totdat deze correct is gepositioneerd. Selecteer Klaar.
- Wijzig de uren door op de pijl in de sectie Uren te klikken. Voeg een close-upfoto toe waarop duidelijk de uren worden weergegeven die Google kan scannen, of selecteer afzonderlijke dagen en wijzig de uren. Selecteer Klaar om de wijzigingen op te slaan.
-
Voer de URL van een website in of wijzig deze door over de inhoud van de sectie Website te typen.
- Als je al je bewerkingen hebt gemaakt, selecteer je Verzenden.
-
Selecteer Sluiten of verwijderen in het venster Bewerken voorstellen om een bedrijf of locatie te melden die niet meer bestaat. Selecteer vervolgens een reden voor uw voorgestelde bewerking, zoals Tijdelijk gesloten, Bestaat hier niet of Verplaatst naar een andere Locatie

Image -
Nadat je een reden hebt geselecteerd, krijg je een samenvatting van je bewerking te zien, samen met de mogelijkheid om foto's te uploaden om je claim te ondersteunen. Selecteer Verzenden als u klaar bent.

Image
Een ontbrekende locatie toevoegen
Als u een locatie wilt melden die volledig ontbreekt op Google Maps, gebruikt u de Een ontbrekende plaats toevoegen optie.
- Ga met Google Maps open naar de locatie waaraan een nieuwe plaats moet worden toegevoegd.
-
Klik met de rechtermuisknop of houd ingedrukt waar de nieuwe plaats moet komen en kies vervolgens Een ontbrekende plaats toevoegen.

Image -
Vul de details voor de nieuwe locatie in, zoals de naam, het adres en de categorie. U kunt optioneel andere relevante informatie toevoegen, zoals een telefoonnummer, website-URL en kantooruren. Selecteer Verzenden als u klaar bent.

Image - De medewerkers van Google Maps zullen uw nieuwe plaats beoordelen en aan de kaart toevoegen.
Foto's en recensies toevoegen op Google Maps
Als u uw eigen foto's voor een locatie op Google Maps wilt toevoegen, selecteert u een plaats en gaat u naar het gedeelte Foto's en selecteert u vervolgens Een foto toevoegen.
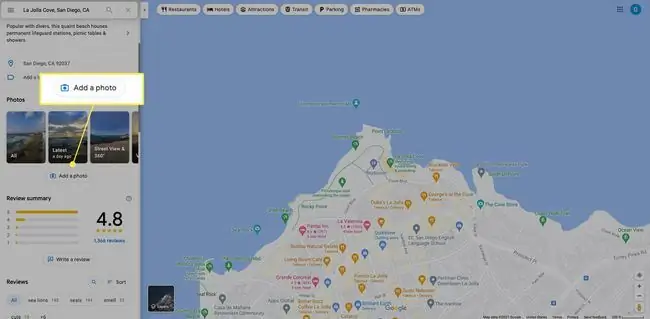
Als u een recensie van een locatie wilt toevoegen, gaat u naar het gedeelte Reviews en selecteert u Schrijf een recensie, of kies een sterbeoordeling in de app om een recensie achter te laten.
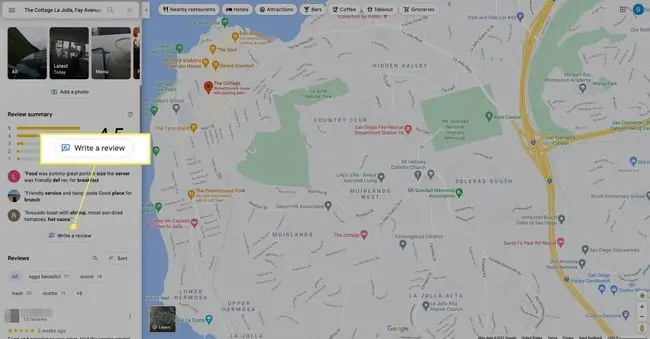
Wegen toevoegen aan Google Maps
Als u een weg opmerkt die niet op Google Maps staat, kunt u deze toevoegen. Hier is hoe:
-
Selecteer in het zoekvak Menu (drie regels).

Image -
Selecteer Bewerk de kaart.

Image -
Selecteer Ontbrekende weg en volg de aanwijzingen. Google bevestigt alle informatie die u bijdraagt voordat deze voor iedereen zichtbaar wordt.

Image Tik in de app op Bijdragen > Kaart bewerken > Een weg toevoegen of repareren.
Map Maker Stopgezet
Tot het voorjaar van 2017 gebruikte Google Map Maker, een crowdsourced hulpmiddel voor het bewerken van kaarten, voor het bewerken van locaties in plaats van noodzakelijke wijzigingen rechtstreeks in Google Maps te melden. Toen Map Maker werd stopgezet vanwege spamaanvallen en obscene veranderingen, kwamen er bewerkingsfuncties in Google Maps beschikbaar als onderdeel van het Local Guides-programma voor de volgende doeleinden:
- Voeg een locatie toe.
- Bewerk informatie over een locatie.
- Verplaats een locatiemarkering op de kaart.
- Een label toevoegen.
Alle bewerkingen in Google Maps worden handmatig beoordeeld om herhaling van de spamproblemen van Map Maker te voorkomen, waardoor er een aanzienlijke achterstand ontstaat bij de voorgestelde bewerkingen.






