Wat te weten
- In iMessage kun je Digital Touch gebruiken om een handgeschreven bericht, een schets, een hartslag of een tik of een reeks tikken te verzenden.
- U kunt Digital Touch-mogelijkheden ook gebruiken met afbeeldingen en video's.
- De iPhone en iPad ondersteunen Digital Touch-functies.
Dit artikel behandelt het gebruik van Digital Touch in iMessage op de iPhone en iPad, inclusief het verzenden van handgeschreven berichten en schetsen, het toevoegen van een hartslag of het toevoegen van tikken aan foto's en video.
Een handgeschreven bericht verzenden op iPhone of iPad
Soms is schrijven gemakkelijker dan typen, vooral op de kleine toetsenborden van een iPhone. Gelukkig heeft Apple een functie waarmee je een snel bericht in iMessages met de hand kunt schrijven. Het punt is dat je het waarschijnlijk nooit zou vinden als je niet wist waar je moest zoeken.
- Start of open een iMessage en draai uw apparaat vervolgens zijwaarts in de liggende modus.
-
Je ziet een nieuwe knop aan de rechterkant van je toetsenbord. Dit is het Sketch icoon. Tik erop.

Image -
Dit opent een venster waarin u uw vinger of een stylus kunt gebruiken om een bericht te schrijven of een tekening te schetsen.
Onder aan het scherm vind je berichten die je in het verleden hebt gemaakt. Als dit de eerste keer is dat u de Sketch-functie gebruikt, zijn er een paar kant-en-klare voorbeelden.

Image -
Er is een Undo-knop in de linkerbovenhoek; als je een fout maakt, tik je erop om de laatste regel die je hebt gemaakt te verwijderen.
Wees voorzichtig bij het gebruik van de Undo-knop. Het verwijdert de laatste regel die je hebt gemaakt, ongeacht hoe lang, dus als je een woord cursief schrijft zonder bijvoorbeeld je vinger of stylus op te tillen, wordt het hele woord verwijderd.

Image -
Als je klaar bent met je bericht of schets, tik je op Gereed.

Image -
Nu staat je handgeschreven bericht of schets in een iMessage. Je kunt extra tekst toevoegen met het toetsenbord of emoji's toevoegen met de App Bar.

Image -
Als je klaar bent, tik je op de blauwe Verzenden pijl om je bericht te verzenden.

Image
Een leuke functie van berichten die zijn gemaakt met de Sketch optie in iMessages is dat ze als een-g.webp" />.
Helaas, als je Sketch gebruikt, kun je het handgeschreven bericht niet converteren naar tekst, dus als je handschrift verschrikkelijk is, is dat wat de ontvanger zal zien.
Een digitaal aanraakbericht verzenden in iMessages
De hierboven gebruikte schetsmethode is een manier om een handgeschreven bericht of een snelle tekening te verzenden, maar er is ook een andere manier om het te doen, en het vereist niet dat je het telefoonlandschap omdraait om toegang te krijgen.
- Open of maak een iMessage.
-
In de App Bar (ook wel de App Drawer genoemd), zoek en tik op het Digital Touch icoon.
Als je het Digital Touch-pictogram niet ziet, ga dan naar het einde van de app-balk aan de rechterkant en tik op de cirkel met drie stippen erin. Als u Digital Touch nog steeds niet ziet, tikt u op Bewerken en zoekt u ernaar in de lijst (u gebruikt de schuifregelaar om Digital Touch in te schakelen).
- In het Digital Touch-venster dat verschijnt, tik je op de gekleurde stip aan de linkerkant om de kleur van de inkt die je gebruikt te wijzigen.
-
Gebruik vervolgens je vinger of een stylus om te schetsen of een bericht te schrijven in het daarvoor bestemde tekstvenster. Als u klaar bent, tikt u op het pictogram Verzenden.

Image
Een tik- of hartslagtekening verzenden in iMessage
Een ander leuk type bericht dat je in iMessage kunt verzenden, is een hartslagtekening of Tik op Berichten. Je gebruikt dezelfde stappen als hierboven om in de Digital Touch-berichtenfunctie te komen, en dan kun je een paar verschillende dingen doen:
De Digital Touch-berichten die hieronder worden vermeld, worden automatisch verzonden zodra ze zijn gemaakt.
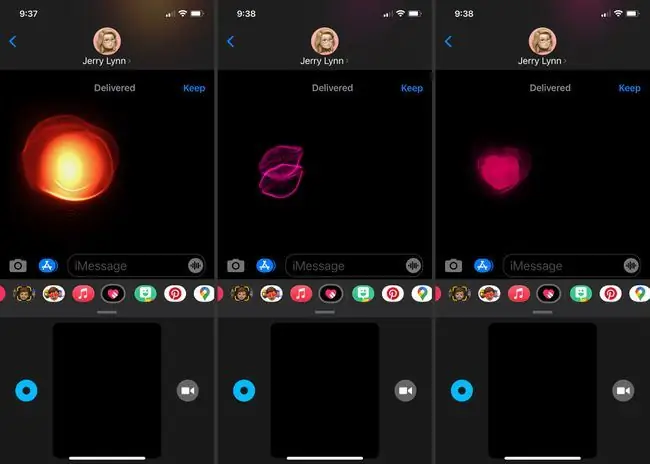
- Tik met één vinger: Dit creëert een 'tik' die in wezen een ronde uitbarsting van kleur op het canvas is. De kleur die je hebt geselecteerd in de kleurenkiezer bepa alt de kleur van de kraan.
- Tik en houd vast met één vinger: Dit stuurt een 'vuurbal', een uitgebreide uitbarsting van kleur. Het zal altijd de kleur van een vuurbal hebben.
- Tap With Two Fingers: Dit stuurt een 'kus' die eruitziet als een paar neon lippen. Je kunt een paar keer op het scherm tikken om meerdere kusjes te sturen voordat het bericht automatisch wordt verzonden.
- Aanraken en vasthouden met twee vingers: Dit stuurt een hartslag die zo lang duurt als je je vingers op het scherm houdt. De hartslag zal altijd roodroze gekleurd zijn.
- Aanraken en vasthouden met twee vingers, dan naar beneden slepen Dit creëert een gebroken hart dat donkerder rood gekleurd is.
Hoe u digitale aanraakeffecten aan afbeeldingen en video's kunt toevoegen
Digital Touch-effecten kunnen ook voor meer dan alleen iMessages worden gebruikt. Je kunt ze ook toevoegen aan video's en afbeeldingen.
- Start een bericht en kies het Digital Touch icoon.
- Tik op het videocamerapictogram rechts van de Digital Touch-tekenruimte.
- Tik op de rode knop om een video op te nemen of op de witte knop om een momentopname te maken.
-
Als je een video maakt, gebruik dan een van de tikbewegingen van boven om een Digital Touch-effect te creëren terwijl de video wordt vastgelegd.
Als je een foto maakt, gebruik dan de Digital Touch-bewegingen om een effect aan de afbeelding toe te voegen zodra je de foto hebt gemaakt.
-
Als je klaar bent, tik je op de Verzenden pijl om het bericht te verzenden.

Image






