Apple MacBook Pro-laptops die in 2016 en later zijn geproduceerd, hebben een Touch Bar die uw manier van werken kan verbeteren. Afhankelijk van de app verandert de Touch Bar om u snelkoppelingen te bieden voor specifieke acties. Gebruik in Safari de Touch Bar om een nieuw tabblad te openen, tussen geopende tabbladen te schakelen of een zoekveld te openen. Gebruik in Apple Mail de Touch Bar om een e-mail te beantwoorden, te archiveren, te verwijderen of naar een andere map te verplaatsen.
De Touch Bar is net zo effectief met Microsoft Word-apps. Ontwikkelaars van Microsoft Office-software hebben re altime, relevante snelkoppelingen voor tools geleverd op basis van wat u waarschijnlijk nodig zult hebben bij het gebruik van Office-apps.
Wat is de Apple Touch Bar?
Deze Retina-touchscreenstrip bevindt zich boven de toetsenbordtoetsen, in de buurt van waar het scherm het toetsenbord raakt.
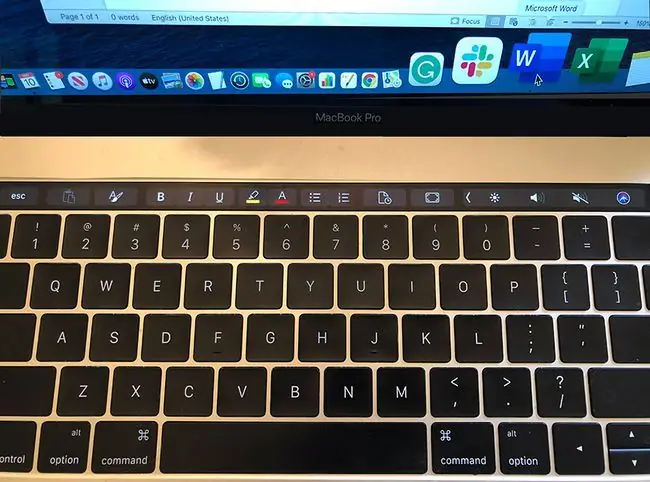
Volgens het persbericht van het product:
De Touch Bar plaatst bedieningselementen binnen handbereik van de gebruiker en past zich aan bij gebruik van het systeem of apps zoals Mail, Finder, Agenda, Numbers, GarageBand, Final Cut Pro X en nog veel meer, inclusief apps van derden. De Touch Bar kan bijvoorbeeld tabbladen en favorieten in Safari weergeven, gemakkelijke toegang tot emoji in Berichten mogelijk maken, een eenvoudige manier bieden om afbeeldingen te bewerken of door video's te bladeren in Foto's, en nog veel meer.
De Touchbar gebruiken met Microsoft-programma's
Microsoft is een van de ontwikkelaars die aangepaste Touch Bar-besturingselementen bieden. De werkbalk is actief met Word, PowerPoint, Outlook, Excel, One Note, Skype en Edge. De Touch Bar verandert met elke app.
Microsoft Outlook: Met de Touch Bar is het een fluitje van een cent om uw meest recente documenten aan een e-mail in Outlook toe te voegen of agenda-afspraken te maken vanuit een e-mail. Het bevat je nieuwste tools en commando's, evenals je aankomende evenementen.
De Touch Bar beschikt ook over de Outlook Today-weergave op de Touch Bar, van waaruit u kunt deelnemen aan Skype for Business-vergaderingen.
- Microsoft Excel: gebruik de Touch Bar om toegang te krijgen tot uw recente Excel-spreadsheetacties. Door een gelijkteken in een cel in te voeren, wordt de Touch Bar geactiveerd met deze contextuele tools. De Touch Bar helpt je ook bij het opmaken van gegevens of het toepassen van aanbevolen grafieken.
- Microsoft Word: wanneer u in tekstverwerkte documenten werkt, kunt u kiezen voor een afleidingsvrije modus die werkbalken en het lint verwijdert. Bovendien heb je toegang tot recente tools en opdrachten via de contextuele snelkoppelingen van de Touch Bar. Deze focusmodus werkt samen met re altime snelkoppelingen om stijlwijzigingen toe te passen op de tekst waarmee u werkt.
- Microsoft PowerPoint: In presentaties bieden de Touch Bar-snelkoppelingen snelle hulpmiddelen voor het bewerken van PowerPoint-dia's, wat handig is bij het werken met beeldrijke bestanden. De Touch Bar beschikt over schuifbewegingen die een object in een betere hoek oriënteren en een knop Objecten opnieuw ordenen die werkt met grafische lagen op een dia, waardoor het gemakkelijker wordt om dingen te verplaatsen. Het kan ook een grafische kaart van de lagen op een dia produceren, waardoor het gemakkelijk wordt om het juiste object te vinden en het te verplaatsen waar u het wilt hebben.
Touch Bar-aanpassingsopties
De meeste Touch Bar-arrangementen bevatten een bedieningsbalk die niet met elke app verandert, meestal met helderheid, geluid en Siri-pictogrammen. De rest van de Touch Bar verschilt per app of taak.
Je kunt de Touch Bar aanpassen, wat betekent dat je niet vastzit aan de contextuele standaardinstellingen. Selecteer op het bureaublad View > Customize Tool Bar om een scherm te openen met opties die u kunt selecteren.
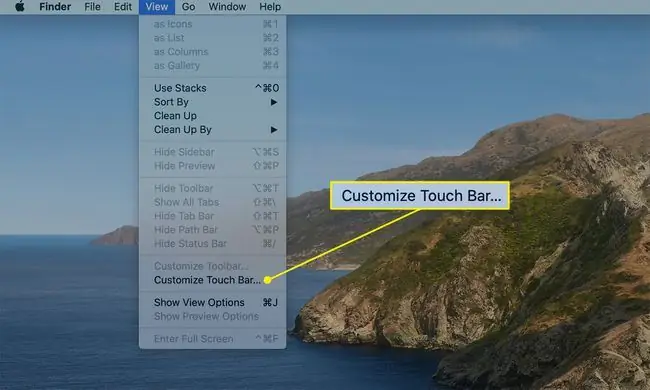
Sleep je favoriete snelkoppelingen naar de balk op dezelfde manier als andere favorieten en werkbalken die je in het verleden hebt aangepast.
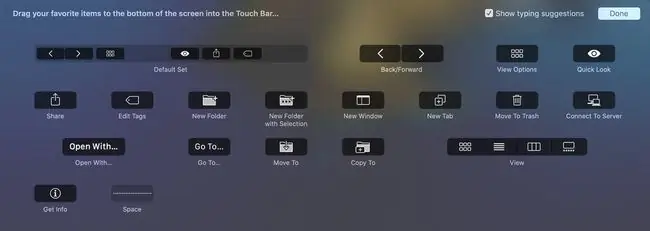
Alle productiviteit en niet spelen?
De ontwikkelingsrichtlijnen van Apple beperken alle grappige zaken als het gaat om het Touch Bar-display.
Apple staat erop dat ontwikkelaars de Touch Bar gebruiken als een uitbreiding van het toetsenbord en trackpad (niet als een scherm), berichten- of waarschuwingsfuncties vermijden die de productiviteit verminderen en felle kleuren minimaliseren.






