Als uw computer geen verbinding kan maken met het netwerk, ziet u mogelijk een foutmelding met de tekst "Een netwerkkabel is losgekoppeld" en ziet u een rode "X" op de taakbalk of in Windows Verkenner. Dit bericht kan slechts eens in de paar dagen of eens in de paar minuten verschijnen, afhankelijk van de aard van het probleem, en het kan zelfs voorkomen wanneer u een wifi-verbinding hebt.
Oorzaken voor netwerkkabel losgekoppelde fout
Fouten met betrekking tot losgekoppelde netwerkkabels hebben verschillende mogelijke oorzaken. Meestal verschijnt het bericht op een computer wanneer een geïnstalleerde Ethernet-netwerkadapter tevergeefs probeert een lokale netwerkverbinding tot stand te brengen.
Redenen voor het falen kunnen onder meer defecte netwerkadapters, slechte Ethernet-kabels of stuurprogramma's voor netwerkapparaten zijn.
Sommige mensen die een upgrade hebben uitgevoerd van oudere versies van Windows naar Windows 10 hebben dit probleem ook gemeld.
De fout met losgekoppelde netwerkkabels oplossen
Probeer de volgende procedures om te voorkomen dat deze foutmeldingen verschijnen en maak vervolgens opnieuw verbinding met het netwerk:
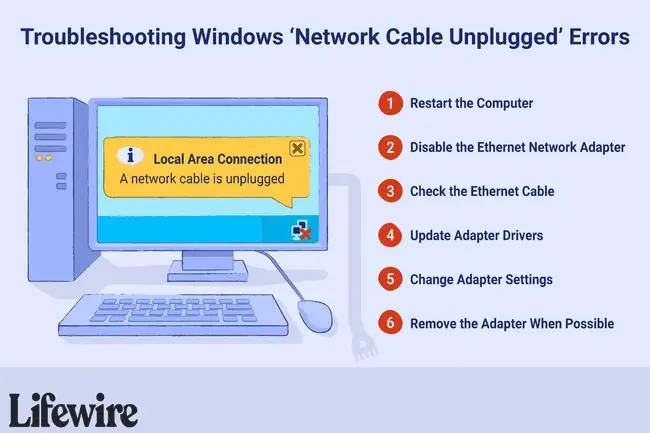
-
Start de computer opnieuw op door hem volledig uit te schakelen, een paar seconden te wachten en de computer vervolgens weer aan te zetten. Als je een laptop gebruikt, neem dan de extra stap om de batterij te verwijderen, indien mogelijk, en loop 10 minuten weg. Haal gewoon de stekker van de laptop uit het stopcontact en verwijder de batterij. Sluit de batterij weer aan, sluit de laptop weer aan en start Windows opnieuw wanneer u terug bent.
- Schakel de Ethernet-netwerkverbinding uit als u deze niet gebruikt. Deze stap is bijvoorbeeld van toepassing wanneer u een Wi-Fi-netwerk gebruikt met computers met ingebouwde Ethernet-adapters. Dubbelklik op de kleine A netwerkkabel, is niet aangesloten foutvenster, en kies de Disable optie om de adapter uit te schakelen.
- Controleer beide uiteinden van de Ethernet-kabel om er zeker van te zijn dat ze niet los zitten. Het ene uiteinde maakt verbinding met uw computer en het andere maakt verbinding met het primaire netwerkapparaat, waarschijnlijk een router. Als deze procedure niet helpt, probeer dan te testen op een defecte kabel. In plaats van meteen een nieuwe te kopen, sluit u dezelfde kabel aan op een andere computer of verwisselt u tijdelijk de Ethernet-kabel voor een bekende goede.
-
Update de driversoftware van de netwerkadapter naar een nieuwere versie, indien beschikbaar. Als de nieuwste versie al wordt uitgevoerd, kunt u overwegen het stuurprogramma te verwijderen en opnieuw te installeren of terug te zetten naar een eerdere versie. Het lijkt misschien onmogelijk om het internet te controleren op verouderde netwerkstuurprogramma's wanneer het netwerk het internet niet kan bereiken, maar sommige gratis hulpprogramma's voor het bijwerken van stuurprogramma's zoals Driver Talent voor netwerkkaart en DriverIdentifier helpen.
- Gebruik Apparaatbeheer of Netwerkcentrum (via het Configuratiescherm) om de Duplex-instellingen van de Ethernet-adapter te wijzigen om een Half Duplex of Full Duplex optie te gebruiken in plaats van de standaard Auto selectie. Deze wijziging omzeilt de technische beperkingen van de adapter door de snelheid en timing te wijzigen waarmee deze werkt. Sommige mensen melden meer succes met de Half Duplex-optie, maar deze instelling verlaagt de maximale totale gegevenssnelheid die het apparaat ondersteunt. Ga naar de eigenschappen van het apparaat en zoek de instelling Snelheid en duplex op het tabblad Geavanceerd om deze aan te passen.
- De Ethernet-adapter is een verwijderbare USB-dongle, PCMCIA of PCI Ethernet-kaart op sommige oudere computers. Verwijder de adapterhardware en plaats deze opnieuw om te controleren of deze goed is aangesloten. Als dat niet helpt, probeer dan indien mogelijk de adapter te vervangen.
-
Problemen met andere netwerkverbindingen oplossen. Als geen van de bovenstaande procedures de foutmelding "Een netwerkkabel is losgekoppeld" verhelpt, is het mogelijk dat het apparaat aan de andere kant van de Ethernet-verbinding, zoals een breedbandrouter, niet goed werkt. Los zo nodig problemen met deze apparaten op.
FAQ
Wat is een alternatief voor een Ethernet-kabel voor computernetwerken?
Draadloze technologieën, zoals wifi en Bluetooth, hebben computernetwerkkabels in veel kantoren en huizen vervangen. Draadloze technologieën zijn ook wenselijk in gevallen waarin de kabel naar buiten moet lopen, in omstandigheden die hem waarschijnlijk kunnen beschadigen.
Ik vermoed dat mijn router de oorzaak is van de foutmelding "netwerkkabel is losgekoppeld". Hoe los ik problemen met een router op?
Er zijn verschillende stappen om een probleem met een thuisnetwerkrouter op te lossen. Waar je op moet letten zijn onder meer niet-overeenkomende wifi-beveiligingsinstellingen, losse of losgekoppelde kabels en defecte of verouderde hardware.






