Wat te weten
- Toegang tot de iPhone-app-bibliotheek door van rechts naar links te vegen vanaf het startscherm totdat je het ziet.
- Apps zijn georganiseerd in categorieën zoals games en productiviteit.
- Ga naar Instellingen > Startscherm > Alleen app-bibliotheek om nieuwe apps in te stellen op verschijnen alleen daar en niet op je startscherm.
Dit artikel legt alle manieren uit om de iPhone App-bibliotheek te gebruiken om apps te ordenen en je startscherm op te schonen op een iPhone of iPod touch met iOS 14 of hoger.
Wat is de iPhone-app-bibliotheek in iOS 14?
De iPhone App Library is een nieuwe manier om apps te organiseren, geïntroduceerd in iOS 14. Het toont de apps op je iPhone in groepen die zijn gebaseerd op de categorie van elke app in de App Store. Alle games zijn gegroepeerd, alle productiviteits-apps samen, enz.
De app-bibliotheek is ontworpen om u uw startscherm te laten opschonen, door alleen uw belangrijkste apps daar te plaatsen en de rest in de app-bibliotheek te laten. De app-bibliotheek kan worden doorzocht of doorzocht en u kunt er apps uit verwijderen. Je kunt er zelfs voor kiezen om er alleen apps naar te downloaden en ze te verbergen op je startscherm.
Hoe de iPhone-app-bibliotheek te vinden
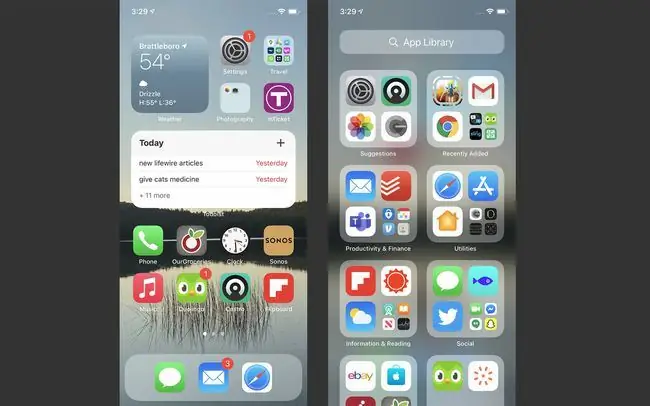
De app-bibliotheek bevindt zich na het laatste startscherm op uw iPhone. Om de iPhone-app-bibliotheek te vinden, hoeft u alleen maar van rechts naar links te vegen totdat u deze ziet.
De iPhone-app-bibliotheek gebruiken
Het gebruik van de iPhone-app-bibliotheek is eenvoudig. Tik gewoon op een app om deze te starten. Als er veel apps in de map staan, tik je op het raster van vier apps rechtsonder in de map om alle apps erin te zien.
De app-bibliotheeklijstweergave gebruiken
Je hoeft de app-bibliotheek niet alleen als mappen te bekijken. Je kunt ook alle apps erin bekijken in een alfabetische lijst. Tik hiervoor op de App Library zoekbalk bovenaan het scherm. U kunt dan door uw apps bladeren of springen met de letters aan de rechterkant.
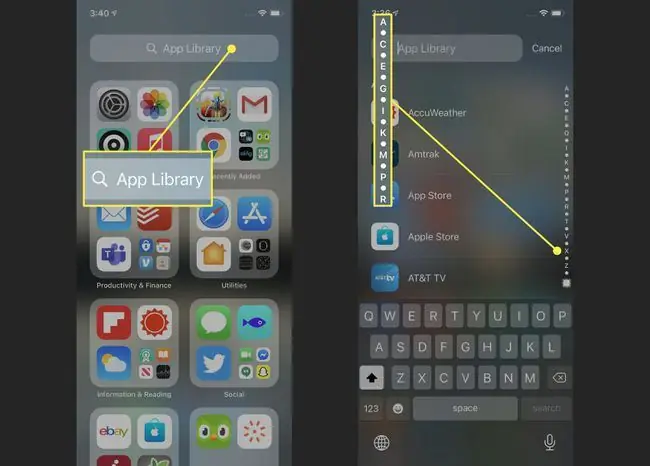
Zoeken in de iPhone-app-bibliotheek
Zoek naar apps op naam in de app-bibliotheek door op de zoekbalk te tikken en vervolgens de naam van de app die je zoekt te typen. Tik op een app om deze te starten.
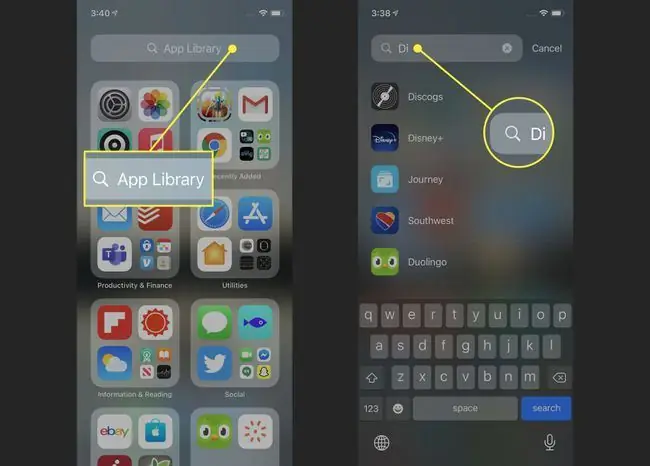
Voeg alleen nieuwe apps toe aan de app-bibliotheek
Elke nieuwe app die je installeert, wordt automatisch toegevoegd aan je app-bibliotheek. Maar je kunt je telefoon ook zo instellen dat alleen nieuwe apps aan de bibliotheek worden toegevoegd en nooit aan het startscherm. Dit is een geweldige manier om je telefoon netjes en georganiseerd te houden.
Als u deze instelling wilt wijzigen, gaat u naar Instellingen > Startscherm > Alleen app-bibliotheek. Als het vinkje naast die optie staat, worden nieuwe apps alleen aan de bibliotheek toegevoegd.
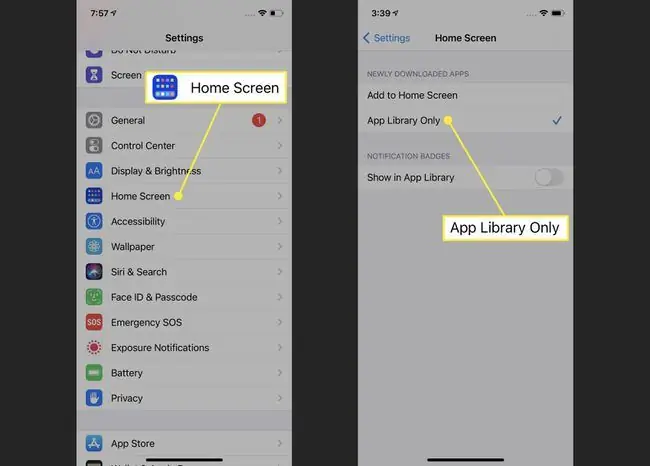
App-clips zoeken in de app-bibliotheek
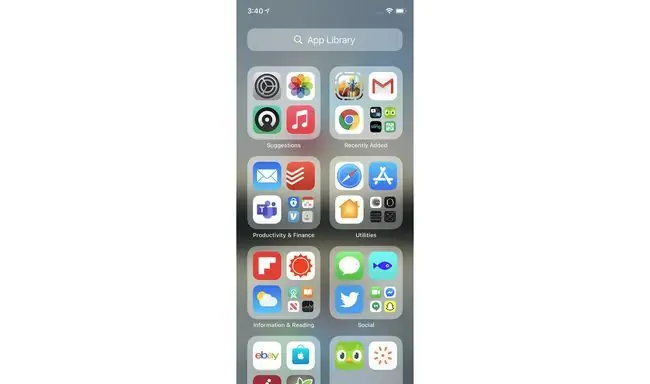
App-clips verschijnen alleen in de app-bibliotheek - ze verschijnen nooit op je startscherm. App Clips worden op dezelfde manier in mappen gecategoriseerd als andere apps. Je weet dat iets een app-clip is vanwege de gestippelde omtreklijn rond het pictogram.
Beheer van meldingsbadges in de app-bibliotheek
Je kunt ervoor kiezen om meldingsbadges in de app in de bibliotheek te laten verschijnen. Om deze instelling in te schakelen, ga naar Instellingen > Startscherm > verplaats de Toon in app-bibliotheek schuifregelaar naar aan/groen.
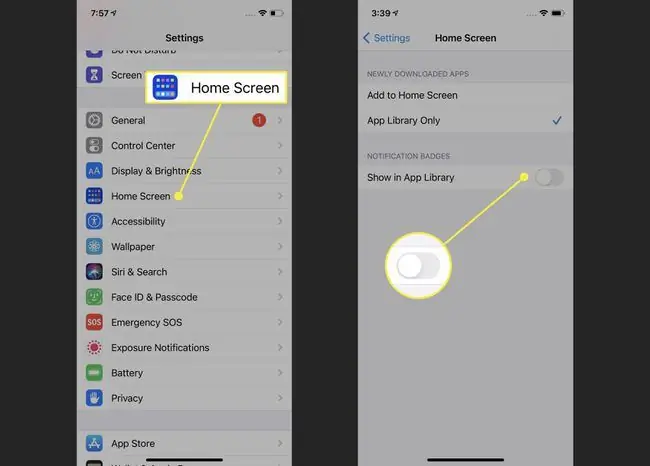
Verwijder apps uit de iPhone-app-bibliotheek
Je kunt apps uit de app-bibliotheek verwijderen op dezelfde manier als vanaf het startscherm. Tik op een app en houd deze vast totdat het menu eruit springt. Tik vervolgens op Delete App, gevolgd door Delete in het pop-upvenster.
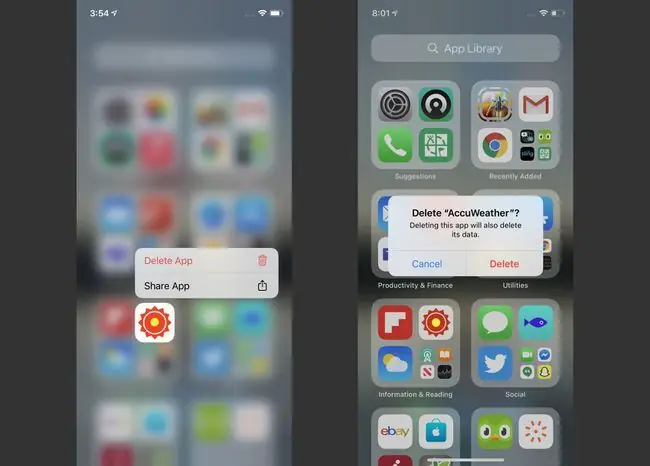
Apps reorganiseren in de app-bibliotheek
Misschien wilt u de apps in uw app-bibliotheek reorganiseren in mappen die passen bij uw manier van werken. Helaas is dat niet mogelijk. De mappen van de iPhone-appbibliotheek zijn gebaseerd op categorieën uit de App Store en kunnen dus niet door gebruikers worden gewijzigd.
De iPhone-app-bibliotheek uitschakelen
Haat je de app-bibliotheek en wil je deze niet op je iPhone hebben? Mogelijk bent u geïnteresseerd in het uitschakelen ervan. We hebben slecht nieuws voor u: op het moment van schrijven is het niet mogelijk om de app-bibliotheek uit te schakelen of te verbergen.
Voorlopig staat de app-bibliotheek in ieder geval op elke iPhone. Gelukkig, als je het niet leuk vindt, kun je het gewoon negeren en doen alsof het er niet is. Het zal je niet in de weg staan, tenzij je ernaartoe gaat.
Als Apple het mogelijk maakt om de app-bibliotheek uit te schakelen of te verbergen, zullen we dit artikel zeker bijwerken met de instructies.






