Wat te weten
- Als de oriëntatie wordt gewijzigd in staand voordat u afbeeldingen invoegt, wijzigt u de dia-achtergronden in effen zwart.
- Als de presentatie in liggend formaat is gemaakt, moet u de afbeeldingen opnieuw invoegen of de onderstaande tijdelijke oplossing proberen.
- Klik met de rechtermuisknop afbeelding > Grootte en positie. Onder Scale > Afbeelding formatteren, wissen In verhouding tot de originele afbeeldingsgrootte > Reset > Sluiten.
Als je PowerPoint gebruikt en je afvraagt of er een manier is om de pagina-oriëntatie van je dia-indeling te veranderen zonder de afbeeldingen te vervormen, dan kan dat, en hier zijn enkele tips over hoe. In dit artikel wordt uitgelegd hoe u de pagina-oriëntatie van uw PowerPoint-dia-indeling kunt wijzigen zonder de afbeeldingen te vervormen.
De lay-out wijzigen voordat de afbeelding wordt ingevoegd
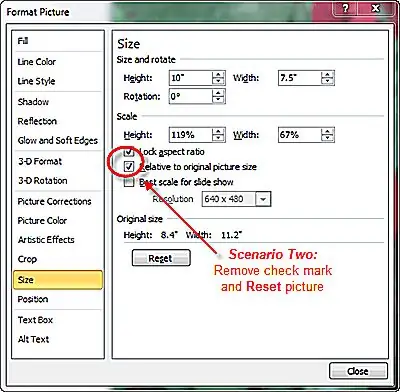
Als u de lay-out wijzigt in portret voordat u de afbeelding invoegt, wordt de afbeelding alleen ingevoegd om in de breedte van de dia te passen (ervan uitgaande dat de afbeelding al groot genoeg is), maar de achtergrond van de dia wordt weergegeven op de boven- en onderkant van de dia.
Als u deze methode gebruikt, is het misschien een goed idee om de achtergrond van de dia's te veranderen in effen zwart, zodat alleen de afbeelding tijdens de diavoorstelling op het scherm wordt weergegeven. Je kunt ook elke gewenste titel toevoegen, die ook op de dia zal verschijnen.
Als uw presentatierichting al is ingesteld
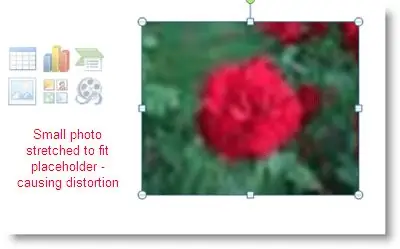
Als je je presentatie al in landschap hebt gemaakt, moet je helaas al je foto's opnieuw invoegen. Of probeer een andere oplossing.
- Klik met de rechtermuisknop op de geplette afbeelding.
- Kies Grootte en Positie… in het snelmenu dat verschijnt.
- Schakel in het dialoogvenster Afbeelding opmaken het vinkje uit onder de sectie Scale met de tekst "Relatief ten opzichte van de oorspronkelijke afbeeldingsgrootte."
- Klik op de Reset knop gevolgd door de Sluiten knop. Hierdoor krijgt de afbeelding zijn oorspronkelijke proporties terug.
- U kunt de foto vervolgens bijsnijden of vergroten/verkleinen zodat deze op de dia past.
Diavoorstelling maken met twee verschillende presentaties
Je kunt ook een diavoorstelling maken van twee verschillende (of meer) presentaties -- een met dia's in staande oriëntatie en een andere met dia's in liggende oriëntatie.






