Gereedschapspaletten zijn een van de beste CAD-beheertools die er zijn. Om symbolen en laagstandaarden in te stellen, geef je je personeel gemakkelijke toegang tot hulpprogramma's, of stel een mooie set standaarddetails samen, dan biedt het toolpalet je eerste verdedigingslinie.
Het gereedschapspalet is een vrij zwevend tabblad dat je op het scherm kunt laten verschijnen en actief kunt houden terwijl je aan je tekening werkt, zodat je snel toegang hebt tot veelgebruikte symbolen, opdrachten en de meeste andere gereedschappen die je nodig hebt ontwerp mee. Zie het als een grote, mobiele, gemakkelijk aanpasbare werkbalk en u zult zich niet vergissen.
Bottom Line
AutoCAD-producten worden geleverd met een breed scala aan tools die al in uw palet zijn geladen. Ze zullen variëren op basis van het verticale product dat u installeert, zoals Civil 3D, AutoCAD Electrical of zelfs gewoon "vanille" AutoCAD. Schakel het palet in met de knop op het tabblad Start van het lintpaneel of door TOOLPALETTES te typen op de opdrachtregel. Het toolpalet is verdeeld in twee categorieën: Groepen en Paletten.
Paletgroepen
Groepen zijn mapstructuren op het hoogste niveau die uw gereedschappen in redelijk grote secties organiseren. In het bovenstaande voorbeeld biedt het standaard AutoCAD-palet secties voor architecturale, civiele, structurele en gerelateerde symbolen en hulpmiddelen, zodat u snel toegang hebt tot wat u nodig hebt. U kunt uw eigen groepen maken om bedrijfsstandaarden te organiseren, de groepen gebruiken die bij uw versie van AutoCAD worden geleverd, of ze mixen en matchen.
Gereedschapspaletten
Binnen elke groep kunt u meerdere paletten (tabbladen) maken waarmee u uw gereedschappen verder kunt onderverdelen en structureren.
Deze functie biedt een handige manier om het aantal tools dat op een bepaald moment aan uw gebruikers wordt getoond, te beperken. Je zou alle functies op een enkel palet kunnen plaatsen, maar als je door honderden functies moet scrollen om degene te vinden die je wilt, verslaat het doel. Door je tools op te splitsen in georganiseerde paletten, selecteren mensen de categorie die ze nodig hebben en hebben ze slechts een kleine groep tools om uit te kiezen.
Gereedschappaletten gebruiken
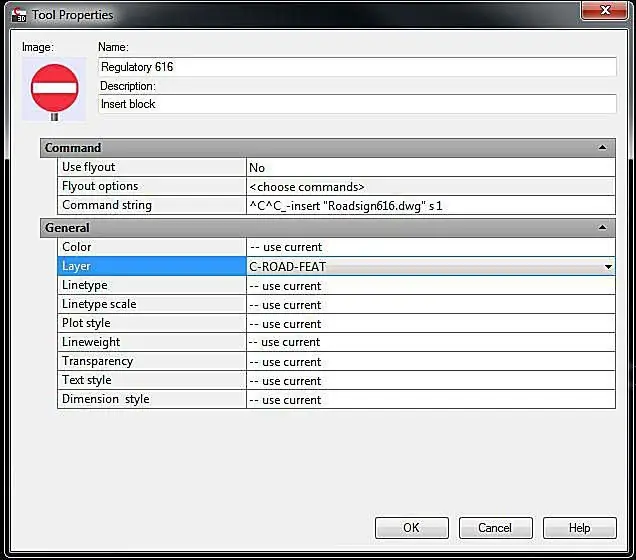
Klik of sleep een gereedschap uit het palet om het in uw bestand te gebruiken. Omdat ze van tevoren zijn gedefinieerd, hoeven mensen zich geen zorgen te maken over instellingen - ze kunnen gewoon op het symbool of de opdracht klikken en het uitvoeren.
Stel deze opties in door met de rechtermuisknop op het gereedschap te klikken en de Eigenschappen optie te kiezen.
Aanpassen van toolpaletten
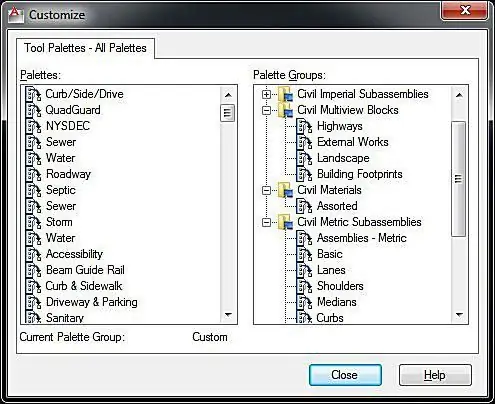
Het aanpassen van de paletten is eenvoudig. Klik om te beginnen met de rechtermuisknop op de grijze titelbalk aan de zijkant van het palet en selecteer de optie Paletten aanpassen om een dialoogvenster te openen voor het toevoegen van nieuwe groepen en paletten. Maak nieuwe paletten aan de linkerkant van het scherm door met de rechtermuisknop te klikken en New Palette te selecteren en nieuwe groepen op dezelfde manier aan de rechterkant toe te voegen. Voeg paletten toe aan je groep door ze van het linkerdeelvenster naar het rechterdeelvenster te slepen.
Nest Groepen om vertakkende subopties te maken, om een groot aantal aangepaste tools beter te organiseren.
Hulpmiddelen aan het palet toevoegen
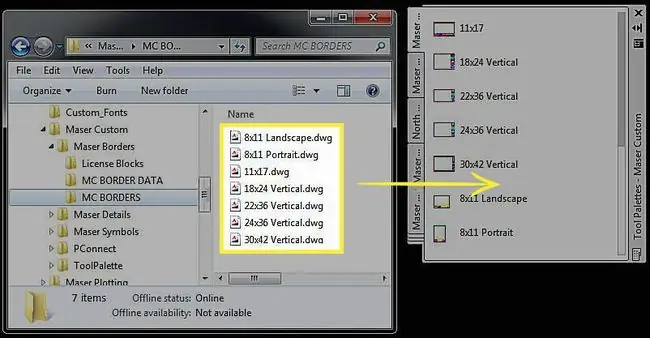
Nadat je de structuur van je groepen en palet hebt ingesteld, ben je klaar om de daadwerkelijke tools, opdrachten, symbolen, enz. toe te voegen waartoe je gebruikers toegang willen. Om symbolen toe te voegen, sleept u ze vanuit uw geopende tekening of, als u werkt vanaf een netwerkstandaardlocatie, sleept u de bestanden vanuit Windows Verkenner. Voeg aangepaste opdrachten of Lisp-bestanden toe die u op een vergelijkbare manier hebt ontwikkeld; voer de CUI-opdracht uit en laat uw opdrachten van het ene dialoogvenster naar het andere vallen.
Je kunt zelfs getekende items op je palet neerzetten. Als u een lijn op een bepaalde laag hebt getekend met een bepaald lijntype dat geschikt is voor hergebruik, laat het dan op uw palet vallen en wanneer u een lijn van dat type wilt maken, klikt u erop en AutoCAD voert de line uitcommando met allemaal dezelfde parameters voor jou ingesteld.
Uw paletten delen
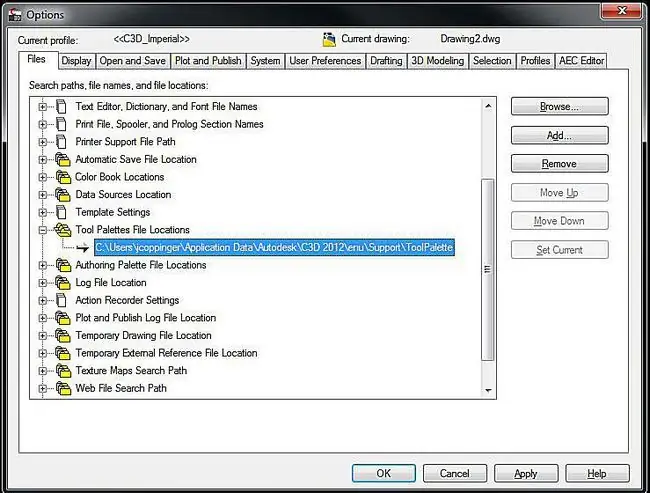
Om uw aangepaste paletten met iedereen in uw CAD-groep te delen, kopieert u de map met de paletten naar een gedeelde netwerklocatie.
Zoek waar uw toolpaletten zich bevinden door naar de Tools > Options functie te gaan en naar de Tool te kijken Palet Bestanden Locatie pad.
Gebruik de Browse-knop om dat pad te wijzigen naar de gedeelde netwerklocatie die iedereen mag gebruiken.
Zoek het Profile.aws-bestand van uw bronsysteem, zoals: C:\Users\YOUR NAME\Application Data\Autodesk\C3D 2012\enu\Support\Profiles\ en kopieer het naar dezelfde locatie op de machine van elke persoon.






