Wat te weten
- Controleer of je RAM kunt installeren. Open de behuizing en kijk of raadpleeg de fabrikant.
- Sluit je computer af, koppel alle componenten, draden en kabels los en verplaats hem naar een schoon oppervlak.
- Volg de onderstaande instructies om uw computerbehuizing te openen en RAM te installeren.
Dit artikel behandelt hoe u het RAM-geheugen van uw computer kunt controleren en upgraden.
Hoe RAM op uw computer te installeren
Zodra je hebt geverifieerd dat je computer nieuwe RAM kan accepteren en je de juiste chips hebt gekocht, ben je klaar om ze te installeren. De specifieke stappen zullen enigszins variëren, afhankelijk van de instellingen van uw computer, maar het algemene proces is over de hele linie erg vergelijkbaar.
-
Sluit je computer af.
Sluit de computer niet alleen in de sluimerstand, maar zorg ervoor dat hij ook daadwerkelijk wordt uitgeschakeld.
- Schakel de computer uit als deze een fysieke aan/uit-schakelaar heeft.
- Haal de stekker van je computer uit het stopcontact.
- Ontkoppel indien mogelijk alle componenten, draden en kabels van uw computer, zodat u de computer naar een schoon, stevig werkoppervlak kunt verplaatsen.
-
Open de computerkast. De meeste toren- en middentorenbehuizingen hebben zijpanelen die op hun plaats worden gehouden met schroeven of vergrendelingen, maar in sommige gevallen moet u extra schroeven verwijderen of een vergrendeling activeren om de hele motorkap als een enkel onderdeel af te schuiven.

Image Sommige gevallen zijn ingewikkelder dan andere. Als je niet weet hoe je je koffer moet openen, neem dan contact op met de fabrikant voor hulp.
-
Met de behuizing open, onderzoekt u het moederbord om het bestaande RAM-geheugen te lokaliseren. U installeert uw nieuwe RAM naast de bestaande modules.

Image Als al uw RAM-slots vol zijn, moet u bestaande modules verwijderen en vervangen door grotere, bijvoorbeeld 2GB RAM-modules vervangen door 4GB RAM-modules.
-
Voordat u uw nieuwe RAM-modules aanraakt, moet u uzelf aarden met een antistatische polsband.
Als je geen antistatische band hebt, kun je jezelf ook aarden door een metalen lamp of iets anders aan te raken dat als aarding kan dienen voor statische elektriciteit die zich in je lichaam of kleding heeft opgehoopt.
-
Bekijk je nieuwe RAM-modules en let vooral op de kant met de zichtbare gouden contacten. Dat is de rand die je nodig hebt om in de sockets op het moederbord te plaatsen.

Image De rand met de contacten is meestal voorzien van een inkeping die overeenkomt met de inkeping van een socket. Deze opstelling zorgt ervoor dat je het RAM-geheugen niet achterstevoren kunt installeren, en het laat je ook zien hoe je het moet installeren.
-
Als de RAM-sockets op je moederbord vergrendelingen hebben aan de uiteinden, trek ze dan voorzichtig terug om de modules te kunnen plaatsen.

Image Je kunt de rechtopstaande retentieclips zien in de momenteel bezette RAM-sockets en de retentieclips die zijn teruggewrikt in de vrije sockets op deze foto. Uw moederbord ziet er misschien iets anders uit, maar de meeste desktopcomputers gebruiken deze basisconfiguratie.
-
Leg de inkeping op uw nieuwe RAM-module op één lijn met de inkeping in de socket en plaats de module voorzichtig op zijn plaats. Als er vergrendelingen aanwezig zijn, zullen ze automatisch sluiten als u de module naar binnen duwt.
Als je RAM in een laptop installeert, plaats je het RAM meestal onder een hoek en duw je het voorzichtig naar beneden zodat de module plat op het moederbord vastklikt in plaats van loodrecht. Kijk naar de bestaande RAM-modules om te zien hoe uw nieuwe modules moeten worden georiënteerd.
-
Oefen gelijkmatige kracht uit op de rand van de RAM-module om deze voorzichtig op zijn plaats te klikken. Zorg ervoor dat u het niet heen en weer buigt en forceer het niet. Als het niet gemakkelijk naar binnen gaat, trek het dan naar buiten en zorg ervoor dat je de inkepingen correct hebt uitgelijnd.
Als er veel stof in uw computer zit, moet u mogelijk voorzichtig stofzuigen of stof uit de stopcontacten blazen.
- Controleer of de RAM-modules goed zijn geplaatst en sluit de computer weer. Terwijl je dat doet, moet je ervoor zorgen dat je niet per ongeluk iets loskoppelt tijdens het installeren van het RAM-geheugen.
-
Sluit uw computer weer aan, zet hem aan en controleer of hij het nieuwe geheugen kan lezen.
Waarom RAM op uw computer installeren?
Het installeren van Random Access Memory (RAM) op uw computer is een relatief eenvoudige upgrade die onmiddellijke systeemsnelheid en responsvoordelen biedt. Door voldoende RAM toe te voegen, kun je zelfs nieuwe apps en games uitvoeren die meer geheugen nodig hebben dan je momenteel hebt.
RAM is een upgrade die bijna iedereen met succes kan uitvoeren, maar het is essentieel om de juiste componenten te kopen en de juiste installatieprocedure te volgen om schade te voorkomen.

Hoe weet u of u nieuwe RAM kunt installeren
Of je nu een kant-en-klare desktop-pc, een op maat gemaakte desktop-installatie of een laptop hebt, je computer heeft al RAM erin. In sommige gevallen kan dat bestaande geheugen alle beschikbare RAM-slots in beslag nemen, in welk geval u geen nieuw RAM-geheugen kunt installeren; u zult het RAM-geheugen in uw computer moeten vervangen door modules die meer geheugen bevatten.
De gemakkelijkste manier om te zien of je nieuwe RAM kunt installeren, is door te kijken. Open de behuizing, zoek naar de RAM-slots die zich meestal naast de centrale verwerkingseenheid (CPU) bevinden en controleer of er open slots zijn. Als u beschikbare slots ziet, kunt u meer RAM toevoegen.
Als je een kant-en-klare desktop-pc of laptop hebt, kun je ook navragen bij de fabrikant hoeveel RAM deze kan accepteren en het type en de configuratie van de bestaande RAM-modules.
Bottom Line
Bij het installeren van nieuw RAM-geheugen is het essentieel om ervoor te zorgen dat u RAM-modules koopt die compatibel zijn met uw computer. Als je een op maat gemaakte installatie hebt, kun je bij de fabrikant van je moederbord navragen welk type RAM je nodig hebt, terwijl eigenaren van kant-en-klare pc's en laptops dit kunnen navragen bij de fabrikant van hun computer.
Gebruik een online tool voor raminformatie
De andere manier om erachter te komen welk type RAM je nodig hebt, is door de Crucial System Advisor of iets dergelijks te gebruiken. Met deze tool kun je het merk en model van je moederbord of computer invoeren om te zien welk type RAM je nodig hebt, het type opslag dat wordt ondersteund en zelfs je chipset.
Het hulpprogramma voert bijvoorbeeld de volgende informatie uit voor een MSI H270 PC Mate-moederbord:
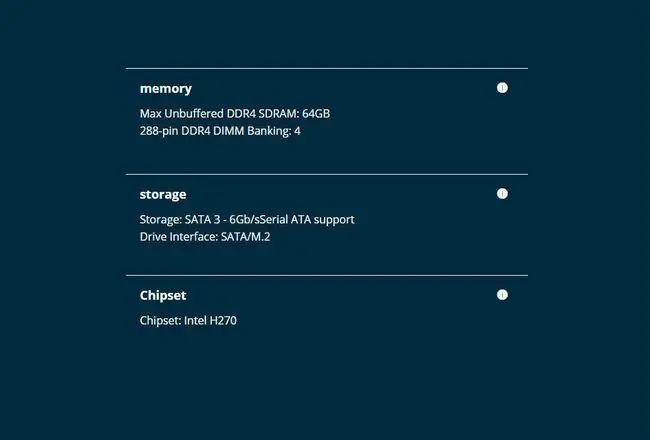
Uit die informatie kun je zien dat de MSI H270 PC Mate 288-pins DDR4-modules nodig heeft, dat hij vier RAM-slots heeft en dat hij tot 64 GB geheugen kan accepteren. U kunt die informatie naar elke verkoper van pc-onderdelen brengen, online of fysiek, en u kunt er zeker van zijn dat u de juiste RAM-modules koopt.






