Wat te weten
- Mijn agenda's > drie verticale stippen naast agenda > Instellingen en delen > Kalender exporteren. Klik met de rechtermuisknop op ZIP-bestand > Extract.
- Volgende, in Google Agenda: Instellingen > Instellingen > Importeren & exporteren > selecteer ICS-bestand > Toevoegen aan kalender > kies kalender > Importeren.
- Afzonderlijke gebeurtenissen kopiëren: Selecteer gebeurtenis > potlood pictogram > Meer acties in de rechterbovenhoek > Kopiëren naar.
In dit artikel wordt uitgelegd hoe u alle afspraken van de ene Google Agenda naar de andere kopieert, en hoe u afzonderlijke afspraken kopieert, verplaatst en dupliceert.
Hoe Google Agenda-evenementen te kopiëren
Met Google Agenda kun je meerdere agenda's tegelijk bijhouden via één Google-account. Het is gemakkelijk om Google Agenda-afspraken van de ene agenda naar de andere te kopiëren en je kunt ze zelfs allemaal samenvoegen tot één uniform schema. Als u alle afspraken van de ene Google-agenda naar de andere wilt kopiëren, moet u eerst de agenda exporteren. Vervolgens kunt u het agendabestand in een aparte agenda importeren.
-
Log in op Google Agenda met uw Google-account. Selecteer in het gedeelte Mijn agenda's aan de linkerkant van de pagina de drie verticale stippen naast de agenda die u wilt kopiëren en kies Instellingen en delen.

Image -
Selecteer de Exporteer kalender knop om een ZIP-bestand van de kalender te downloaden.

Image -
Klik met de rechtermuisknop op het ZIP-bestand dat u zojuist hebt gedownload en kies de Extract optie om de map te openen en verplaats het ICS-bestand naar een plek waar u het gemakkelijk kunt vinden.

Image -
Ga terug naar Google Agenda, selecteer het tandwielpictogram in de rechterbovenhoek en kies Instellingen in het vervolgkeuzemenu.

Image -
Selecteer Importeren & exporteren aan de linkerkant.

Image -
Kies Selecteer bestand op uw computer om het ICS-bestand te openen vanaf stap 3.

Image -
Selecteer Toevoegen aan agenda en kies naar welke agenda de afspraken gekopieerd moeten worden.

Image - Selecteer Import om alle opgeslagen agenda-afspraken naar de aangewezen Google-agenda te kopiëren.
Als u de originele agenda wilt verwijderen, zodat u geen dubbele afspraken over meerdere agenda's hebt, selecteert u Delete onder Remove calendar op onderaan de pagina Instellingen en delen.
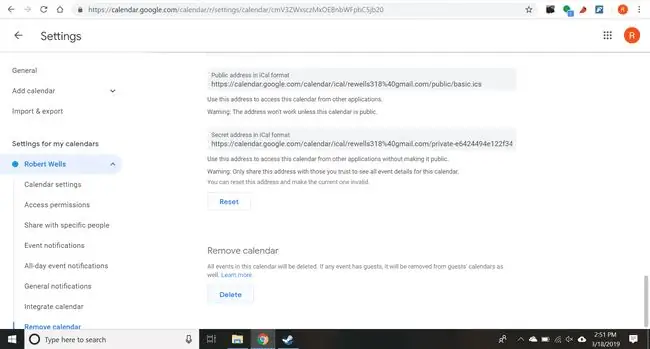
Hoe te kopiëren, verplaatsen of dupliceren van Google Agenda-evenementen
In plaats van een hele kalender vol evenementen te kopiëren, kun je individuele evenementen tussen je agenda's verplaatsen en kopieën maken van specifieke evenementen.
-
Selecteer een evenement dat je wilt verplaatsen of kopiëren en selecteer vervolgens het potloodpictogram dat verschijnt om het te bewerken.

Image -
Selecteer Meer acties en kies vervolgens Dupliceren of Kopiëren naar in de vervolgkeuzelijst menu.

Image - Selecteer Save om de wijzigingen te bevestigen.
Tips voor het kopiëren, samenvoegen en dupliceren van Google Agenda-evenementen
Het kan handig zijn om slechts één evenement naar een andere agenda te kopiëren als je de details van een evenement met een groep vrienden wilt delen. Door op deze manier afspraken te delen, worden al je afspraken niet in de gedeelde agenda weergegeven.
Als je een hele kalender wilt samenvoegen met een andere, kun je beter de hele kalender met evenementen kopiëren naar een nieuwe of bestaande kalender in plaats van elke afzonderlijke kalendergebeurtenis één voor één te verplaatsen.
Een evenement dupliceren kan handig zijn als je een soortgelijk evenement wilt maken zonder alle details helemaal opnieuw te hoeven maken. Het kopiëren van een gebeurtenis is ook handig als u dezelfde of soortgelijke gebeurtenissen in meerdere agenda's wilt plaatsen.






