Wat te weten
- In Windows: Klik op de Mute-knop (linksonder in het scherm) of druk op ALT+A op het toetsenbord.
- Op Mac: klik op de Mute-knop op het scherm of druk op Command+Shift+A.
- Op mobiel: tik op het scherm en tik vervolgens op Mute (linksonder).
Dit artikel legt uit hoe je jezelf of anderen kunt dempen en dempen tijdens Zoom-oproepen. De instructies hebben betrekking op Windows, Mac en mobiele apparaten voor zowel deelnemers als hosts.
Hoe je jezelf kunt dempen op Zoom
Het proces verschilt afhankelijk van het apparaat dat je gebruikt.
Hoe je jezelf het zwijgen oplegt op Windows of Mac
Dit gaat snel en eenvoudig: beweeg uw muis over het zoomvenster om de menubalk onderaan weer te geven. Klik in de linkerbenedenhoek op Mute. De knop verandert in een rode lijn over de microfoon en zegt dempen opheffen.
U kunt ook uw toetsenbord gebruiken om hetzelfde te bereiken: Druk in Windows op ALT+A. Druk op de Mac op Command+Shift+A.
Als u het toetsenbord gebruikt, zorg er dan voor dat u actief in het zoomvenster bent, anders werken de toetsen niet. Om dat te doen, klikt u gewoon ergens op het Zoom-venster om het te activeren.
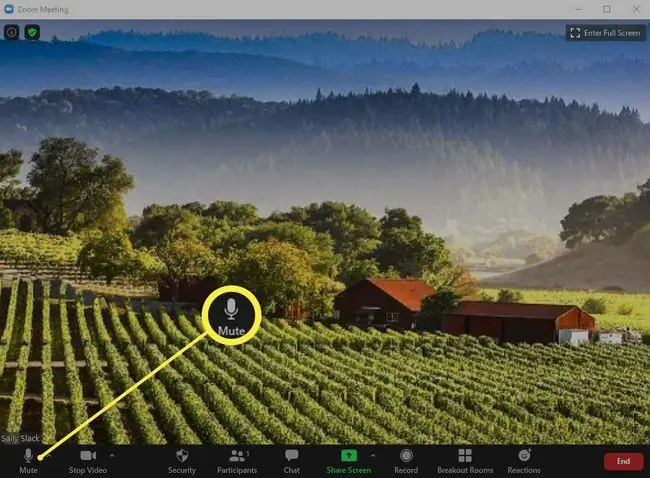
Als je moet spreken, geef je de knop opnieuw weer en klik je op Unmute zodat iedereen je kan horen of druk op ALT+A (Windows) of Shift+Command+A (Mac) op het toetsenbord.
Dempen vanaf een mobiel apparaat
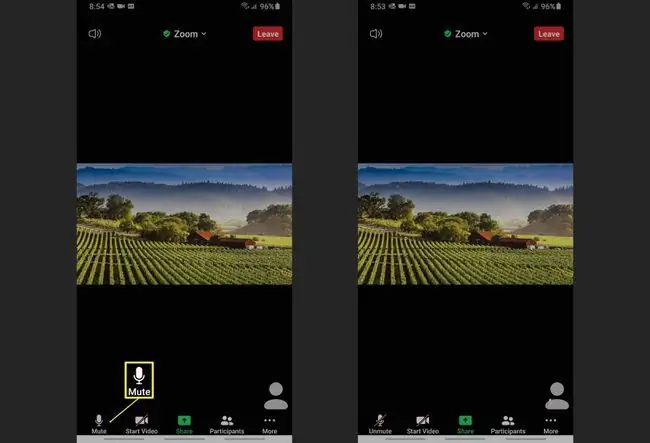
Stil blijven op een mobiel apparaat is gemakkelijk, maar je moet er wel aan denken om op het scherm te tikken om de opdracht te vinden. Zodra je dat hebt gedaan, verschijnt hetzelfde microfoonpictogram in de linkerbenedenhoek van je scherm. Tik gewoon op Dempen om stil te worden.
Om het dempen op te heffen wanneer u moet spreken, tikt u op het scherm om de opdracht opnieuw te openen en tikt u vervolgens op Dempen opheffen.
Anderen de mond snoeren tijdens zoomgesprekken
Als je de gastheer bent en mensen stil wilt houden tijdens een vergadering, kun je dat doen via het gedeelte Deelnemers van de app. Volg deze stappen voor Windows, Mac of mobiele apparaten:
- Beweeg uw muis over het zoomscherm.
- Klik op Deelnemers in het menu dat onderaan het scherm verschijnt.
-
In het navigatiemenu aan de rechterkant dat wordt geopend, heb je twee opties:
- Klik op Alles dempen onderaan het menu om iedereen in het gesprek te dempen.
- Beweeg de muisaanwijzer over de naam van een gast en klik vervolgens op Dempen naast hun naam om ze het zwijgen op te leggen. Ze zien een bericht op hun scherm dat aangeeft dat je ze hebt gedempt.
Op een mobiel apparaat zie je een pop-upmenu wanneer je een gast selecteert. Klik gewoon op Mute naast hun naam in dat menu om iemand individueel het zwijgen op te leggen.

Image
Anderen dempen op Zoom
Als u het dempen van anderen wilt opheffen, herha alt u de bovenstaande stappen om het menu Deelnemers te openen.
Het dempen opheffen kan enigszins variëren, afhankelijk van hoe de vergadering is ingesteld. Als je problemen ondervindt bij het opheffen van het dempen van een deelnemer, lees dan het ondersteuningsdocument van Zoom over dit onderwerp.
Je acties zullen precies het tegenovergestelde zijn: iedereen die je hebt gedempt, toont nu de optie om het dempen afzonderlijk op te heffen of je kunt de knop Alles dempen opheffen onder aan het deelnemersscherm selecteren.
Als je dat doet, ziet de deelnemer een bericht op zijn scherm waarin staat dat je hem hebt gevraagd om het dempen op te heffen of om hem te vertellen dat hij nu het dempen opheft. Het bericht is afhankelijk van het type apparaat dat wordt gebruikt.
Als je het dempen van iemand hebt opgeheven, maar ze nog steeds niet kunnen worden gehoord, moeten ze reageren op het bericht op hun scherm om het dempen op te heffen. Dit gebeurt wanneer een mobiel apparaat wordt gebruikt door de deelnemer.






