De opdracht dir is een opdrachtpromptopdracht die wordt gebruikt om een lijst weer te geven van de bestanden en submappen in een map.
Voor elk bestand of elke map die wordt vermeld, toont de opdracht standaard de datum en tijd waarop het item voor het laatst is gewijzigd, als het item een map is (gelabeld met DIR) of bestand, de grootte van het bestand als van toepassing zijn, en tot slot de naam van het bestand of de map inclusief de bestandsextensie.
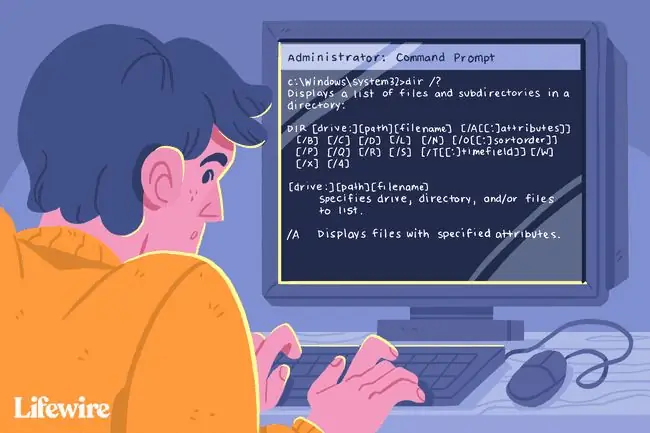
Buiten de lijst met bestanden en mappen geeft het dir-commando ook de huidige stationsletter van de partitie weer, het volumelabel, het serienummer van het volume, het totale aantal weergegeven bestanden, de totale grootte van die bestanden in bytes, het aantal van de vermelde submappen en het totale aantal bytes dat nog vrij is op de schijf.
Dir Command Beschikbaarheid
De opdracht dir is beschikbaar vanuit de opdrachtprompt in alle Windows-besturingssystemen, inclusief Windows 11, Windows 10, Windows 8, Windows 7, Windows Vista en Windows XP.
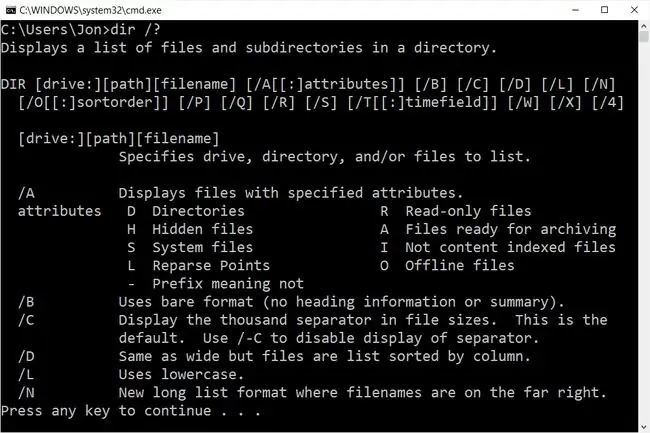
Oudere versies van Windows bevatten ook het dir-commando, maar met een paar minder opties dan we hieronder hebben vermeld. Het dir-commando is ook een DOS-commando, beschikbaar in alle versies van MS-DOS.
De opdracht dir is te vinden in offline Command Prompt-versies, zoals degene die beschikbaar zijn via Geavanceerde opstartopties en Systeemherstelopties. De opdracht dir is ook opgenomen in de herstelconsole in Windows XP.
De beschikbaarheid van bepaalde dir-opdrachtschakelaars en andere dir-opdrachtsyntaxis kan verschillen van besturingssysteem tot besturingssysteem.
Dir Commando Syntaxis
dir [station :][pad][bestandsnaam] [ /a[ :] attributen] [ /b] [ /c] [ /d] [/l ] [/n ] [/o [:] sorteervolgorde] [ /p] [ /q] [ /r] [/s ] [/t [:] tijdveld] [ /w ] [/x ] [/4 ]
Zie Hoe u de opdrachtsyntaxis leest als u niet zeker weet hoe u de syntaxis van de dir-opdracht moet interpreteren zoals deze hierboven is geschreven of wordt weergegeven in de onderstaande tabel.
| Dir Commando-opties | |
|---|---|
| Item | Uitleg |
| schijf :, pad, bestandsnaam | Dit is het station, pad, en/of bestandsnaam waarvan u resultaten wilt zien. Alle drie zijn optioneel omdat de opdracht alleen kan worden uitgevoerd. Wildcards zijn toegestaan. Zie de sectie Voorbeelden van Dir-opdrachten hieronder als dit niet duidelijk is. |
| /a |
Als het alleen wordt uitgevoerd, toont deze schakelaar alle soorten bestanden en mappen, inclusief die met bestandskenmerken die ervoor zorgen dat ze niet worden weergegeven in de opdrachtprompt of in Windows. Gebruik /a met een of meer van de volgende attributen (dubbele punt is optioneel, geen spaties nodig) om alleen die typen bestanden in het opdrachtresultaat weer te geven: a=archiefbestanden d=mappen h=verborgen bestanden i=geen inhoud geïndexeerde bestanden l=reparse punten r=alleen-lezen bestanden s=systeembestanden v=integriteitsbestanden x=geen scrubbestanden -=Gebruik dit als voorvoegsel voor een van de bovenstaande attributen om items met die bestandsattributen uit te sluiten van de resultaten. |
| /b | Gebruik deze optie om de dir-resultaten weer te geven in "kale" indeling, waarbij de typische kop- en voettekstinformatie wordt verwijderd, evenals alle details over elk item, waarbij alleen de mapnaam of bestandsnaam en extensie overblijft. |
| /c | Deze schakelaar dwingt het gebruik van het scheidingsteken voor duizendtallen af wanneer de opdracht wordt gebruikt op een manier die de bestandsgrootte laat zien. Dit is het standaardgedrag op de meeste computers, dus het praktische gebruik is /-c om het scheidingsteken voor duizendtallen in resultaten uit te schakelen. |
| /d | Gebruik /d om de weergegeven items te beperken tot alleen mappen (tussen haakjes) en bestandsnamen met hun extensies. Items worden van boven naar beneden weergegeven en vervolgens in kolommen. De standaard kop- en voettekstgegevens van de dir-opdracht blijven hetzelfde. |
| /l | Gebruik deze optie om alle map- en bestandsnamen in kleine letters weer te geven. |
| /n | Deze schakeloptie levert een resultaat op met kolommen in de datum > tijd > directory > bestandsgrootte > bestands- of mapnaam kolomstructuur. Aangezien dit het standaardgedrag is, is het praktische gebruik /-n wat kolommen produceert in de bestands- of mapnaam > directory > bestandsgrootte > datum > tijdvolgorde. |
| /o |
Gebruik deze optie om een sorteervolgorde voor de resultaten op te geven. Als het alleen wordt uitgevoerd, geeft /o eerst mappen weer, gevolgd door bestanden, beide in alfabetische volgorde. Gebruik deze optie met een of meer van de volgende waarden (dubbele punt is optioneel, geen spaties nodig) om het resultaat van de dir-opdracht op de opgegeven manier te sorteren: d=sorteren op datum/tijd (oudste eerst) e=sorteren op extensie (alfabetisch) g=eerst groepsdirectory, gevolgd door files n=sorteren op naam (alfabetisch) s=sorteren op maat (kleinste eerst) -=Gebruik dit als een voorvoegsel met een van de bovenstaande waarden om de volgorde om te keren (-d om te sorteren op nieuwste eerst, -s voor grootste eerst, enz.). |
| /p | Deze optie geeft de resultaten pagina voor pagina weer, onderbroken door een Druk op een willekeurige toets om door te gaan… prompt. Het gebruik van /p lijkt erg op het gebruik van het dir-commando met het more-commando. |
| /q | Gebruik deze schakelaar om de eigenaar van het bestand of de map in de resultaten weer te geven. De eenvoudigste manier om het eigendom van een bestand vanuit Windows te bekijken of te wijzigen, is via de knop Geavanceerd op het tabblad Beveiliging wanneer u naar de eigenschappen van het bestand kijkt. |
| /r | De /r optie toont alle alternatieve datastromen (ADS) die deel uitmaken van een bestand. De gegevensstroom zelf wordt weergegeven in een nieuwe rij, onder het bestand, en heeft altijd het achtervoegsel $DATA, waardoor ze gemakkelijk te herkennen zijn. |
| /s | Deze optie toont alle bestanden en mappen in de opgegeven map plus alle bestanden en mappen in submappen van die opgegeven map. |
| /t |
Gebruik deze optie met een van de onderstaande waarden (dubbele punt is optioneel, geen spaties nodig) om een tijdveld op te geven dat moet worden gebruikt bij het sorteren en/of weergeven van resultaten: a=laatste toegang c=aangemaakt w =laatst geschreven |
| /w | Gebruik /w om resultaten in "breed formaat" weer te geven, wat de weergegeven items beperkt tot alleen mappen (tussen haakjes) en bestandsnamen met hun extensies. Items worden van links naar rechts en vervolgens in rijen naar beneden weergegeven. De standaard kop- en voettekstgegevens van de dir-opdracht blijven hetzelfde. |
| /x | Deze schakelaar toont het equivalent van de "korte naam" voor bestanden waarvan de lange namen niet voldoen aan niet-8dot3-regels. |
| /4 | De /4 schakelaar dwingt het gebruik van 4-cijferige jaren af. Tenminste in nieuwere versies van Windows is de 4-cijferige jaarweergave het standaardgedrag en /-4 resulteert niet in een 2-cijferige jaarweergave. |
| /? | Gebruik de help-schakelaar met het dir-commando om details over de bovenstaande opties rechtstreeks in het opdrachtpromptvenster weer te geven. Het uitvoeren van dir /? is hetzelfde als het gebruik van het help commando om help dir uit te voeren. |
Gezien de hoeveelheid informatie die het dir-commando gewoonlijk retourneert, is het meestal een slim idee om alles op te slaan in een tekstbestand via een omleidingsoperator. Zie Hoe u opdrachtuitvoer naar een bestand kunt omleiden voor meer informatie over hoe u dit kunt doen.
Dir Commandovoorbeelden
Hieronder staan enkele van de verschillende manieren waarop u het dir-commando kunt gebruiken:
Run zonder schakelaars
dir
In dit voorbeeld wordt het dir-commando alleen gebruikt, zonder enige drive:, path, bestandsnaamspecificaties of schakelaars, met een resultaat als dit:
C:\>dir
Volume in station C heeft geen label.
Volume serienummer is F4AC-9851
Directory of C:\
2015-02-09 12:41 PM
$SysReset
2016-05-30 18:22 PM 93 HaxLogs.txt
2016-07-05 02:58 AM PerfLogs
05/ 22/2016 07:55 PM Program Files
2016-05-31 11:30 AM Program Files (x86)
2015-07-30 04: 32 PM Tijdelijk
22-05-2016 19:55 Gebruikers
22-05-2016 20:00 Windows
2016-05-22 09:50 PM Windows.old1 Bestand(en) 93 bytes
Zoals je kunt zien, werd het dir-commando uitgevoerd vanuit de hoofdmap van C (d.w.z. C:\>). Zonder aan te geven waar de inhoud van de map en het bestand precies moet worden weergegeven, geeft de opdracht standaard deze informatie weer van waaruit de opdracht is uitgevoerd.
Verborgen items weergeven
dir c:\users /ah
In het bovenstaande voorbeeld vragen we dat het dir-commando resultaten laat zien van de drive: en het pad van c:\users, niet van de locatie waarvandaan we het commando uitvoeren. We specificeren ook, via de /a-schakelaar met het h-attribuut, dat we alleen verborgen items willen zien, wat resulteert in zoiets als dit:
C:\>dir c:\users /ah
Volume in station C heeft geen label.
Volume Serieel Nummer is F4AC-9851
Directory of c:\users
2016-07-05 04:04 AM Alle gebruikers [C:\ProgramData]
2016-05-22 20:01 Standaard2016-07-05 04:04 AM Standaardgebruiker [C:\Users\Default]2016-07-05 02:50 AM 174 desktop.ini1 Bestand(en) 174 bytes
De kleine lijst met mappen en het enkele bestand dat u in het bovenstaande resultaat ziet, vormen niet de hele map c:\users - alleen de verborgen bestanden en mappen. Om alle bestanden en mappen te zien, zou je in plaats daarvan dir c:\users /a (de h verwijderen) uitvoeren.
Zoeken naar bestand in elke map
dir c:\.csv /s /b > c:\users\tim\desktop\csvfiles.txt
In dit iets complexere, maar veel praktischere voorbeeld voor het dir-commando, vragen we dat onze hele harde schijf wordt doorzocht naar CSV-bestanden en dat de absolute minimumresultaten worden uitgevoerd naar een tekstdocument. Laten we dit stukje voor stukje bekijken:
- c:\.csv vertelt het dir-commando om naar alle bestanden () te kijken die eindigen op de CSV (.csv) extensie in de hoofdmap van de c: drive.
- /s geeft het de opdracht om dieper te gaan dan de hoofdmap van c: en in plaats daarvan naar bestanden zoals deze te zoeken in elke map, zo diep als de mappen gaan.
- /b verwijdert alles behalve het pad en de bestandsnaam, waardoor in feite een leesbare "lijst" van deze bestanden wordt gemaakt.
- > is een omleidingsoperator, wat betekent "verzenden naar" ergens.
- c:\users\tim\desktop\csvfiles.txt is de bestemming voor de > redirector, wat betekent dat de resultaten geschreven naar het csvfiles.txt bestand in plaats van in de Command Prompt, die zal worden aangemaakt op de c:\users\tim\desktop locatie (d.w.z., het bureaublad dat u ziet wanneer u bent ingelogd).
Wanneer u de uitvoer van een opdracht omleidt naar een bestand, zoals we hier in dit voorbeeld van een dir-opdracht hebben gedaan, geeft de opdrachtprompt niets weer. De exacte uitvoer die u zou hebben gezien, bevindt zich echter in dat tekstbestand. Zo zag onze csvfiles.txt eruit nadat het dir-commando was voltooid:
c:\ProgramData\Intuit\Quicken\Inet\merchant_alias.csv
c:\ProgramData\Intuit\Quicken\Inet\merchant_common.csv
c:\Users\All Users\Intuit\Quicken\Inet\merchant_alias.csvc:\Users\All Users\Intuit\Quicken\Inet\merchant_common.csvc:\Users\Tim\AppData\Roaming\condition.2.csvc:\Users\Tim\AppData\Roaming\line.csvc:\Users\Tim\AppData\Roaming\media.csv
Hoewel je zeker de bestandsomleiding had kunnen overslaan, en zelfs de "kale indeling" -schakelaar, zouden de resultaten erg moeilijk zijn geweest om binnen het opdrachtpromptvenster te werken, waardoor het moeilijk was om te krijgen wat je zocht.
Verwante opdrachten
Het dir-commando wordt vaak gebruikt met het del-commando. Na het gebruik van dir om de naam en locatie van het bestand/de bestanden in een bepaalde map(pen) te vinden, kan del worden gebruikt om bestanden rechtstreeks vanaf de opdrachtprompt te verwijderen.
Vergelijkbaar is het rmdir /s-commando en het oudere deltree-commando, dat wordt gebruikt om mappen en bestanden te verwijderen. Het rmdir-commando (zonder de /s-optie) is handig voor het verwijderen van lege mappen die u vindt met het dir-commando.
Zoals hierboven vermeld, wordt het dir-commando ook vaak gebruikt met een omleidingsoperator.






