Amazon biedt een aantal methoden die u kunt gebruiken om te voorkomen dat kinderen ongewenste aankopen doen. Het ouderlijk toezicht van Amazon kan ook worden gebruikt om te voorkomen dat uw kinderen ongepaste inhoud bekijken via Prime Video.
Bottom Line
Ouderlijk toezicht van Amazon kan twee belangrijke dingen bereiken: voorkomen dat kinderen ongewenste aankopen doen en voorkomen dat kinderen naar programma's en films kijken die u niet goedkeurt. De meeste ouderlijk toezicht die u via de Amazon-website instelt, is van toepassing op alle apparaten, maar sommige apparaten hebben ouderlijk toezicht dat lokaal moet worden ingesteld. Andere apparaten, zoals de Amazon Echo- en Fire-tablets, bieden je nog meer opties voor welke media je kinderen gebruiken via Amazon Freetime.
Hoe te voorkomen dat kinderen op Amazon kopen
Het belangrijkste dat u kunt doen om te voorkomen dat uw kinderen ongeautoriseerde bestellingen plaatsen, is door 1-Click-aankopen uit te schakelen. Om 1-Click-aankopen uit te schakelen, gaat u naar de Amazon One-Click Manager-pagina, logt u in als daarom wordt gevraagd en selecteert u 1-Click overal uitschakelen.
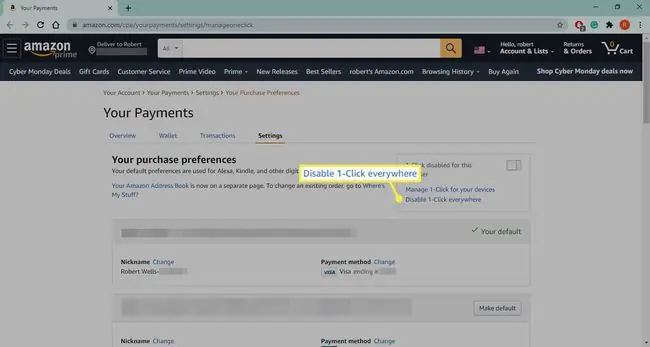
Hoe maak je een Amazon tiener login aan
Als je een tiener hebt en je hen wat meer autonomie wilt geven, stelt Amazon ouders in staat om accounts voor tieners in te stellen. Als je een tieneraccount aanmaakt en dit aan je Amazon-account koppelt, kan je tiener artikelen kopen op Amazon, deze in een winkelwagentje plaatsen en een bericht sturen met de vraag of je de aankoop goedkeurt. Dit is een geweldige manier om ongewenste aankopen te voorkomen en je tiener wat extra vrijheid te geven.
Dit programma is beschikbaar voor tieners van 13 tot 17 jaar.
- Ga naar de startpagina van het Amazon-tieneraccount en log in als daarom wordt gevraagd.
-
Select Meld u nu aan.

Image -
Voer de gegevens van je tiener in en selecteer Doorgaan.

Image -
Selecteer uw voorkeuren voor aankoopautorisatie en selecteer vervolgens Doorgaan.

Image - Log opnieuw in als daarom wordt gevraagd en kies vervolgens welke creditcard en factuuradres je wilt gebruiken voor tieneraankopen. U wordt vervolgens gevraagd om goedgekeurde verzendadressen te selecteren, te kiezen hoe u aankoopverzoeken wilt ontvangen en het e-mailadres of telefoonnummer van uw tiener in te voeren.
-
Je tiener ontvangt een uitnodiging om een account aan te maken dat aan de jouwe is gekoppeld. Wanneer uw tiener probeert aankopen te doen, ontvangt u een verzoek of melding op basis van uw voorkeuren.
In-app aankopen uitschakelen
In-app-aankopen zijn aankopen met echt geld die kunnen worden gedaan via telefoon- en tablet-apps. Deze aankopen maken games vaak gemakkelijker of ontgrendelen nieuwe inhoud, dus ze kunnen erg verleidelijk zijn voor kinderen. Om dit soort problemen te voorkomen, stelt Amazon je in staat om in-app-aankopen voor het hele account uit te schakelen voor elke app die je downloadt via de Amazon Appstore.
Je kunt in-app-aankopen alleen uitschakelen met een apparaat dat de Amazon Appstore ondersteunt, zoals een Kindle Fire.
- Open de Amazon Appstore op je apparaat.
- Tik op het Menu pictogram in de linkerbovenhoek.
-
Tik op Instellingen.

Image - Tik op In-app-aankopen.
- Tik op het selectievakje Sta in-app-aankopen toe.
-
Voer uw Amazon-wachtwoord in en tik op Bevestigen.

Image
Ouderlijk toezicht instellen voor Prime Video
Amazon biedt een aantal basisfuncties voor ouderlijk toezicht voor Prime Video waarmee je de toegang tot bepaalde soorten inhoud kunt blokkeren. Als je ervoor kiest om bepaalde inhoud te blokkeren, heb je er nog steeds zelf toegang toe met behulp van een persoonlijk identificatienummer (pincode) dat je naast het ouderlijk toezicht instelt.
Fire TV-apparaten, Fire-tablets, Fire Phones en de Xbox 360-app hebben allemaal hun eigen Amazon Prime Video-ouderlijk toezicht. Stel voor die apparaten inhoudsbeperkingen in op het apparaat zelf.
- Ga naar de Prime Video-instellingenpagina en log in als daarom wordt gevraagd.
-
Selecteer Ouderlijk toezicht bovenaan de pagina.

Image -
Voer een Prime Video-pincode in en selecteer vervolgens Wijzigen.

Image -
Kies het beoordelingsniveau van uw keuze.

Image Als u bijvoorbeeld G kiest, heeft u uw pincode nodig om inhoud te bekijken die geen G-classificatie heeft.
-
Selecteer de apparaten waarop u de beperkingen wilt toepassen en selecteer vervolgens Opslaan.

Image






