RAID 0, ook wel een striped array genoemd, is een van de RAID-niveaus die wordt ondersteund door het Schijfhulpprogramma van uw Mac en OS X. Met RAID 0 kunt u twee of meer schijven als een striped set toewijzen. Zodra u de striped set hebt gemaakt, ziet uw Mac deze als een enkele schijf, maar wanneer uw Mac gegevens naar de RAID 0 striped set schrijft, worden de gegevens verdeeld over alle schijven waaruit de set bestaat.
Omdat elke schijf minder hoeft te doen en het schrijven naar elke schijf gelijktijdig plaatsvindt, kost het minder tijd om de gegevens te schrijven. Hetzelfde geldt voor het lezen van gegevens; in plaats van dat een enkele schijf een groot gegevensblok moet zoeken en vervolgens moet verzenden, streamen meerdere schijven elk hun deel van de gegevensstroom. Als gevolg hiervan kunnen RAID 0 striped sets zorgen voor een dynamische toename van de schijfprestaties, wat resulteert in snellere OS X-prestaties op uw Mac.
De informatie in dit artikel is van toepassing op OS X Yosemite (10.10) via OS X Leopard (10.5).

De voordelen afwegen
Natuurlijk, met een voordeel (snelheid), is er bijna altijd een nadeel. In dit geval een toename van de kans op gegevensverlies als gevolg van een schijfstoring. Aangezien een RAID 0 striped set gegevens verdeelt over meerdere harde schijven, resulteert het uitvallen van een enkele schijf in de RAID 0 striped set in het verlies van alle gegevens op de RAID 0-array.
Vanwege het potentieel voor gegevensverlies met een RAID 0 striped set, wordt het ten zeerste aanbevolen dat u een effectieve back-upstrategie heeft voordat u de RAID 0-array maakt.
Bij een RAID 0 striped set draait alles om het verhogen van snelheid en prestaties. Dit type RAID is een goede keuze voor videobewerking, multimedia-opslag en werkruimte voor toepassingen, zoals Photoshop, die profiteren van snellere schijftoegang. Het is ook een goede keuze voor snelheidsduivels die hoge prestaties willen leveren, gewoon omdat ze dat kunnen.
Schijfhulpprogramma in OS X El Capitan heeft de ondersteuning voor het maken van RAID-arrays laten vallen. Als u El Capitan gebruikt, raadpleegt u de handleiding Terminal gebruiken om een RAID 0 (gestreepte) array te maken en te beheren in OS X.
In macOS Catalina (10.15) tot en met macOS Sierra (10.12) keerde DISk Utility-ondersteuning voor RAID terug, maar het proces verschilt van het proces dat hier wordt getoond. Bekijk hoe macOS Schijfhulpprogramma RAID-arrays maakt.
Wat u nodig hebt om een RAID 0 Striped Set te maken
Het proces van het maken van een RAID-set is relatief eenvoudig en kost niet veel tijd. Het wissen van alle schijven in de RAID-set - vooral als u de optie Zero Out Data gebruikt - kan echter een tijdrovend proces zijn.
Om een RAID 0 striped array te maken, heb je een paar essentiële componenten nodig.
- Schijfhulpprogramma, dat bij OS X wordt geleverd.
- Twee of meer harde schijven. Het proces van het maken van RAID 0 striped sets wist alle gegevens op de harde schijven. Het is het beste als de harde schijven die u gebruikt van hetzelfde merk en model zijn, maar dit is geen vereiste.
- Een of meer schijfbehuizingen. Mac Pro-gebruikers hebben mogelijk interne schijfsleuven beschikbaar. Alle anderen hebben een of meer externe schijfbehuizingen nodig. Als u meerdere schijfbehuizingen gebruikt, moeten deze hetzelfde type interface hebben, zoals FireWire, USB, Thunderbolt of SATA.
Wis de schijven met de optie Zero out Data
De harde schijven die u gebruikt als leden van de RAID 0 striped set, moeten eerst worden gewist.
Een RAID 0-set kan ernstig worden aangetast door een schijfstoring, dus neem extra tijd en gebruik een van de beveiligingsopties van Schijfhulpprogramma - Zero Out Data - wanneer u elke harde schijf wist.
Als uw RAID-set uit SSD's bestaat, gebruik dan de optie Zero Out niet. Voer in plaats daarvan een standaard wissen uit.
Wanneer u gegevens op nul zet, dwingt u de harde schijf om te controleren op slechte gegevensblokken tijdens het wisproces en markeert u beschadigde blokken als niet te gebruiken. Dit verkleint de kans op gegevensverlies door een falend blok op de harde schijf. Het verhoogt ook aanzienlijk de hoeveelheid tijd die nodig is om de schijven te wissen van een paar minuten tot een uur of meer per schijf.
Hier leest u hoe u de schijven kunt wissen:
- Sluit de harde schijven die je wilt gebruiken aan op je Mac en zet ze aan.
-
Launch Disk Utility, te vinden op Applications > Utilities.

Image -
Selecteer een van de harde schijven die u gebruikt in uw RAID 0 striped set in het linkerdeelvenster van Schijfhulpprogramma. Zorg ervoor dat u het station selecteert, niet de volumenaam die ingesprongen wordt weergegeven onder de naam van het station.

Image -
Klik op de Wissen tab.

Image -
Selecteer in het Volume Format drop-down menu Mac OS X Extended (Journaled).

Image -
Voer een naam in voor het volume, zoals StripeSlice1, bijvoorbeeld.

Image -
Klik op de Beveiligingsopties knop.

Image - Selecteer de Zero Out Data beveiligingsoptie en klik vervolgens op OK.
-
Klik op de Wissen knop.

Image - Herhaal stap 3-9 voor elke extra schijf die u van plan bent te gebruiken in de RAID 0 striped set. Geef elke schijf een unieke naam.
Maak de RAID 0 Striped Set
Nadat je de schijven die je wilt gebruiken hebt gewist, ben je klaar om de gestreepte set te gaan bouwen.
-
Launch Disk Utility, te vinden op Applications > Utilities, als de applicatie dat niet is al open.

Image -
Selecteer een van de harde schijven die u gebruikt in de RAID 0 striped set uit de Drive/Volume lijst in het linkerdeelvenster van het Schijfhulpprogramma.

Image -
Klik op de RAID tab.

Image -
Voer een naam in voor de RAID 0 striped set. Dit is de naam die op het bureaublad wordt weergegeven. In dit voorbeeld wordt de naam VEdit gebruikt, maar elke naam is voldoende.

Image -
Selecteer Mac OS Uitgebreid (Journaled) in het Volume Format drop-down menu.

Image -
Selecteer Striped RAID Set als het RAID-type.

Image -
Klik op de Options knop.

Image - Stel de RAID-blokgrootte in, die wordt beïnvloed door het type gegevens dat u wilt opslaan op de RAID 0 striped set. Voor algemeen gebruik is 32K een acceptabele blokgrootte. Als u van plan bent voornamelijk grote bestanden op te slaan, gebruik dan een grotere blokgrootte, zoals 256K, om de prestaties van de RAID te optimaliseren.
- Maak uw keuzes in de opties en klik op OK.
-
Klik op de + (plusteken) knop om de RAID 0 striped set toe te voegen aan de lijst met RAID-arrays.

Image
Plakken toevoegen aan uw RAID 0 Striped Set
Nu de RAID 0 striped set beschikbaar is in de lijst met RAID-arrays, is het tijd om schijven - ook wel slices genoemd - aan de set toe te voegen.
Nadat je alle harde schijven aan de RAID 0 striped set hebt toegevoegd, ben je klaar om het voltooide RAID-volume te maken dat je Mac kan gebruiken.
-
Sleep een van de harde schijven uit het linkerdeelvenster van Schijfhulpprogramma naar de RAID-arraynaam die u hebt gemaakt - degene die op het bureaublad zal verschijnen.

Image -
Sleep elke harde schijf die u wilt toevoegen aan de RAID 0 striped set naar de RAID-arraynaam. Voor een striped RAID zijn minimaal twee slices of harde schijven vereist. Het toevoegen van meer dan twee verhoogt de prestaties.

Image -
Klik op de Create knop.

Image - Er verschijnt een waarschuwingsblad "RAID maken" om u eraan te herinneren dat alle gegevens op de schijven waaruit de RAID-array bestaat, worden gewist. Klik op Maken om door te gaan.
Tijdens het maken van de RAID 0 striped set, hernoemt Schijfhulpprogramma de individuele volumes waaruit de RAID-set bestaat naar RAID Slice. Het maakt dan de eigenlijke RAID 0 striped set en koppelt het als een enkele harde schijf volume op het bureaublad van je Mac.
De totale capaciteit van de RAID 0 striped set die u maakt is gelijk aan de gecombineerde totale ruimte die wordt geboden door alle leden van de set, minus wat overhead voor de RAID-opstartbestanden en datastructuur.
Sluit Schijfhulpprogramma en gebruik uw RAID 0 striped set alsof het een ander schijfvolume op uw Mac is.
Maak een back-up van uw nieuwe RAID 0 Striped Set
Nu u klaar bent met het maken van uw RAID 0 striped set, volgen hier een paar tips over het gebruik ervan.
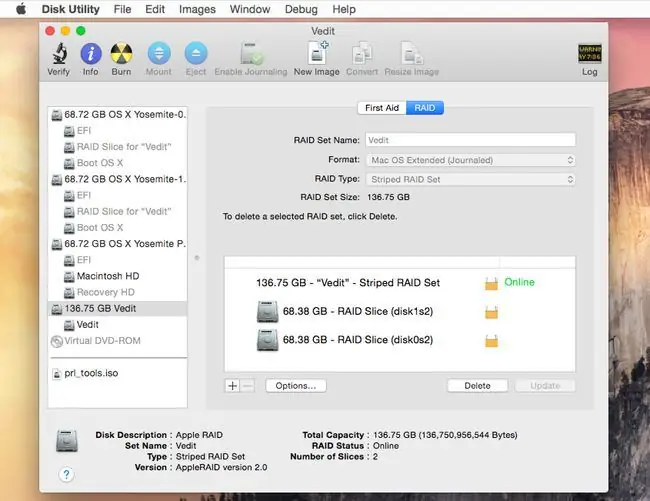
Nogmaals, de snelheid van een RAID 0 striped set is niet gratis. Het is een afweging tussen prestaties en gegevensbetrouwbaarheid. Het verlies van een enkele schijf zorgt ervoor dat alle gegevens op de RAID 0 striped set verloren gaan.
Om voorbereid te zijn op een schijfstoring, hebt u een back-upstrategie nodig die verder gaat dan af en toe een back-up. Overweeg het gebruik van back-upsoftware die volgens een vooraf bepaald schema draait.
Een gestreepte RAID 0-set kan de prestaties van uw systeem aanzienlijk verbeteren en het is een geweldige manier om de snelheid van videobewerkingstoepassingen, specifieke toepassingen zoals Photoshop, te verhogen. Zelfs games zijn sneller als de games i/o-gebonden zijn - ze wachten om gegevens van uw harde schijf te lezen of te schrijven.
Nadat je een RAID 0 striped set hebt gemaakt, heb je geen reden om te klagen over hoe traag je harde schijven zijn.






