Een RAID 1-array bevat dezelfde set gegevens op twee of meer schijven. RAID 1 wordt ook wel een gespiegelde array genoemd en is een van de RAID-niveaus (Redundant Array of Independent Disks) die worden ondersteund door OS X en Schijfhulpprogramma. In een RAID 1-array wijst u twee of meer schijven toe als een gespiegelde set. Nadat je de gespiegelde set hebt gemaakt, ziet je Mac deze als een enkele schijf.
De informatie in dit artikel is van toepassing op OS X Yosemite (10.10) tot en met OS X Leopard (10.5).
Hoe uw Mac werkt met een RAID 1-array
Wanneer uw Mac gegevens naar de gespiegelde set schrijft, worden de gegevens gedupliceerd voor alle leden van de set om ervoor te zorgen dat de gegevens worden beschermd tegen verlies als een harde schijf in de RAID 1-set uitv alt. Zolang een enkel lid van de set functioneel blijft, blijft je Mac normaal werken, waardoor je volledige toegang hebt tot je gegevens.
U kunt een defecte harde schijf uit een RAID 1-set verwijderen en de harde schijf vervangen door een nieuwe of gerepareerde harde schijf. De RAID 1-set bouwt vervolgens zichzelf opnieuw op en kopieert gegevens van de bestaande set naar het nieuwe lid. Je kunt je Mac blijven gebruiken tijdens het herbouwproces omdat het op de achtergrond plaatsvindt.
Waarom RAID 1 geen back-up is
Hoewel het vaak wordt gebruikt als onderdeel van een back-upstrategie, is RAID 1 op zich geen effectieve vervanging voor het maken van back-ups van uw gegevens met Mac-back-upsoftware of andere methoden.
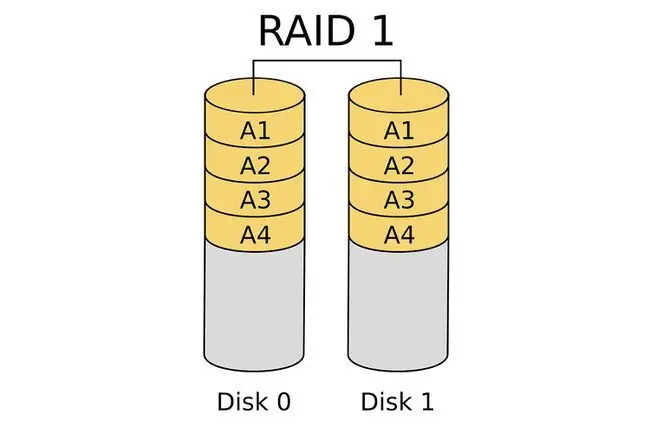
Alle gegevens die naar een RAID 1-set zijn geschreven, worden onmiddellijk gekopieerd naar alle leden van de set; hetzelfde geldt wanneer u een bestand wist. Zodra u een bestand wist, wordt dat bestand verwijderd uit alle leden van de RAID 1-set. Als gevolg hiervan kunt u met RAID 1 geen oudere versies van gegevens herstellen, zoals de versie van een bestand dat u vorige week hebt bewerkt.
Bottom Line
Het gebruik van een RAID 1-mirror als onderdeel van uw back-upstrategie zorgt voor maximale uptime en betrouwbaarheid. U kunt RAID 1 gebruiken voor uw opstartschijf, een gegevensschijf of uw back-upschijf.
Wat u nodig hebt om een RAID 1-mirror te maken
Om een RAID 1-mirror voor je Mac te maken, heb je een paar basiscomponenten nodig.
- OS X Leopard (10.5) via OS X Yosemite (10.10).
- Schijfhulpprogramma, dat bij OS X wordt geleverd.
- Twee of meer harde schijven. Het proces van het maken van RAID 1 gespiegelde sets wist alle gegevens op de harde schijven. Het gebruik van harde schijven van hetzelfde merk en model wordt aanbevolen, maar is niet vereist.
- Een of meer schijfbehuizingen Mac Pro-gebruikers hebben mogelijk interne schijfposities beschikbaar. Alle anderen hebben een of meer externe schijfbehuizingen nodig. Als u meerdere schijfbehuizingen gebruikt, moeten deze van hetzelfde merk en model zijn of op zijn minst hetzelfde type interfaces hebben, zoals FireWire, USB, Thunderbolt of SATA.
Het proces van het maken van een RAID-set is relatief eenvoudig en kost niet veel tijd, maar het wissen van de schijven in de RAID-set met behulp van de Zero Out Data-optie is een tijdrovend proces dat maximale betrouwbaarheid garandeert.
Hoewel deze instructies werken voor OS X Yosemite en eerdere versies van het besturingssysteem, kunnen sommige stappen, nomenclatuur of afbeeldingen in dit artikel afwijken voor uw besturingssysteem. Apple heeft de mogelijkheid om RAID te maken uit OS X El Capitan verwijderd, maar teruggegeven in een herziene indeling in OS X Sierra. Om een RAID-array in El Capitan te maken, gebruikt u een app van derden, zoals SoftRAID Lite, om RAID-arrays te maken en te beheren.
Wis de schijven
De harde schijven die u gebruikt als leden van de RAID 1-spiegelset, moeten eerst worden gewist.
Omdat u een RAID 1-set bouwt zodat uw gegevens altijd toegankelijk blijven, neemt u wat extra tijd en gebruikt u een van de beveiligingsopties van het Schijfhulpprogramma, Zero Out Data, die elke harde schijf wist.
Wanneer u gegevens op nul zet, dwingt u de harde schijf om te controleren op slechte gegevensblokken tijdens het wisproces en markeert u slechte blokken als niet te gebruiken. Dit verkleint de kans op gegevensverlies door een falend blok op de harde schijf. Het verhoogt ook de hoeveelheid tijd die nodig is om de schijven te wissen van een paar minuten tot een uur of meer per schijf.
Wis de schijven met de optie Zero Out Data
Wis elk van de schijven die u van plan bent te gebruiken in de RAID 1-spiegelset.
- Sluit de harde schijven die je wilt gebruiken aan op je Mac en zet ze aan.
- Launch Disk Utility, te vinden op Applications > Utilities.
-
Selecteer de harde schijf die u gaat gebruiken in de RAID 1-spiegelset uit de lijst in het linkerdeelvenster. Selecteer het station, niet de volumenaam die ingesprongen verschijnt onder de naam van het station.

Image -
Klik op de Wissen tab.

Image -
Selecteer in het vervolgkeuzemenu Volume Format Mac OS X Extended (Journaled) als de te gebruiken indeling.

Image -
Voer een naam in voor het volume.

Image -
Klik Beveiligingsopties.

Image - Selecteer de Zero Out Data beveiligingsoptie en klik vervolgens op OK.
-
Klik op Wissen.

Image - Herhaal stap 3 tot en met 9 voor elke extra harde schijf die deel uitmaakt van de RAID 1-spiegelset. Geef elke harde schijf een unieke naam.
Maak de RAID 1-spiegelset
Nadat je de schijven hebt gewist die je wilt gebruiken voor de RAID 1-set, ben je klaar om de mirror-set te bouwen.
Als je macOS Big Sur, Catalina of Mojave gebruikt, maak je een schijvenset door Schijfhulpprogramma te openen en File > RAID Assistant te selecteren. Selecteer een settype en kies uw andere opties, selecteer vervolgens Create > Done.
- Start Schijfhulpprogramma als de toepassing niet is geopend.
-
Selecteer een van de harde schijven die u wilt gebruiken in de RAID 1-mirrorset uit de Drive/Volume lijst in het linkerdeelvenster van het venster Schijfhulpprogramma.

Image -
Klik op de RAID tab.

Image -
Voer een naam in voor de RAID 1-spiegelset. Dit is de naam die op het bureaublad wordt weergegeven.

Image -
Selecteer Mac OS Uitgebreid (Journaled) in het Volume Format drop-down menu.

Image -
Selecteer Mirrored RAID Set als Raid Type.

Image -
Klik op Opties.

Image - Stel de RAID-blokgrootte in. De blokgrootte hangt af van het type gegevens dat u op de RAID 1-mirrorset wilt opslaan. Overweeg voor algemeen gebruik een blokgrootte zoals 256K of groter om de prestaties van de RAID te optimaliseren.
-
Selecteer Automatisch opnieuw opbouwen RAID-spiegelset voor de RAID 1-spiegelset die u maakt om zichzelf automatisch opnieuw op te bouwen als de leden van de RAID niet meer synchroon lopen.
Automatisch bouwen is misschien geen goed idee wanneer u de RAID 1-mirrorset gebruikt voor "Schijfhulpprogramma RAID-tabblad met Aanmaken gemarkeerd" id=mntl-sc-block-image_1-0-13 / > alt="
- Een Creating RAID waarschuwingsblad verschijnt om u eraan te herinneren dat alle gegevens op de schijven die deel uitmaken van de RAID-array op het punt staan te worden gewist. Klik op Maken om door te gaan.
Tijdens het maken van de RAID 1-mirrorset hernoemt Schijfhulpprogramma de individuele volumes waaruit de RAID-set bestaat naar "RAID Slice". Het maakt vervolgens de RAID 1-spiegelset en koppelt deze als een normaal harde-schijfvolume op het bureaublad van uw Mac.
De totale capaciteit van de RAID 1-spiegelset die u maakt, is gelijk aan het kleinste lid van de set, minus wat overhead voor de RAID-opstartbestanden en gegevensstructuur.
U kunt nu Schijfhulpprogramma sluiten en uw RAID 1-mirrorset gebruiken alsof het een ander schijfvolume op uw Mac is.
Uw nieuwe RAID 1-spiegelset gebruiken
OS X behandelt RAID-sets die zijn gemaakt met Schijfhulpprogramma als standaard harde-schijfvolumes. Als gevolg hiervan kunt u ze gebruiken als opstartvolumes, gegevensvolumes of back-upvolumes.
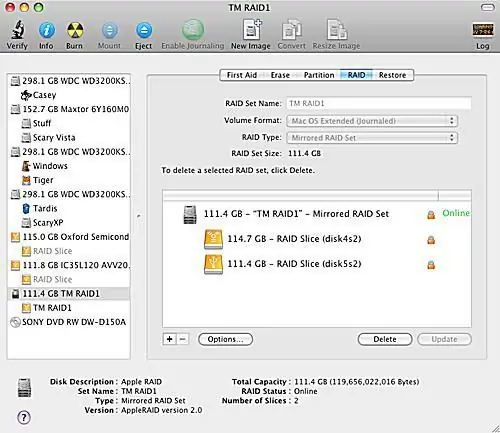
Nu u klaar bent met het maken van de RAID 1-spiegelset, volgen hier enkele tips voor het gebruik ervan.
Hot Spares
U kunt op elk moment extra volumes toevoegen aan een RAID 1-mirror, zelfs nadat de RAID-array is gemaakt. Schijven die worden toegevoegd nadat een RAID-array is gemaakt, worden hot spares genoemd. De RAID-array gebruikt geen hot spares tenzij een actief lid van de set fa alt.
Op dat moment gebruikt de RAID-array automatisch een hot spare als vervanging voor de defecte harde schijf en start automatisch een reconstructieproces om de hot spare om te zetten in een actief lid van de array. Wanneer u een hot spare toevoegt, moet de harde schijf gelijk zijn aan of groter zijn dan het kleinste lid van de RAID 1-spiegelset.
Herbouwen
Herbouw kan elke keer plaatsvinden als een RAID 1-mirrorset-schijf niet meer synchroon loopt - de gegevens op een schijf komen niet overeen met andere leden van de set. Wanneer dit gebeurt, begint het reconstructieproces automatisch, ervan uitgaande dat u de optie voor automatisch opnieuw opbouwen hebt geselecteerd tijdens het maken van de RAID 1-mirrorset. Tijdens het herbouwproces worden op de niet-gesynchroniseerde schijf gegevens teruggezet van de resterende leden van de set.
Het wederopbouwproces kost tijd. Hoewel u uw Mac gewoon kunt blijven gebruiken tijdens het opnieuw opbouwen, moet u tijdens het proces niet slapen of de Mac afsluiten.
Herbouw kan plaatsvinden om redenen die verder gaan dan een defecte harde schijf. Enkele veelvoorkomende gebeurtenissen die een herbouw activeren, zijn een OS X-crash, een stroomstoring of het onjuist uitschakelen van de Mac.






