- Auteur Abigail Brown [email protected].
- Public 2023-12-17 06:36.
- Laatst gewijzigd 2025-01-24 12:00.
Cellen die formules in Google Spreadsheets bevatten, geven de antwoorden op alle formules en functies in het werkblad weer, niet de formule of functie zelf.
Bottom Line
In grote werkbladen kan het moeilijk zijn om de cellen te vinden die formules of functies bevatten. Leer meerdere manieren om formules in Google Spreadsheets weer te geven om de methode te vinden die het beste bij uw doeleinden past.
Formules weergeven in Google Spreadsheets met sneltoetsen
Verwijder het giswerk wanneer u formules in Google Spreadsheets moet weergeven door een eenvoudige sneltoetscombinatie te gebruiken om alle formules in Google Spreadsheets weer te geven: Ctrl+` (grafaccent).
Op de meeste standaardtoetsenborden bevindt de grave-accenttoets zich links van de nummer 1-toets. Het ziet eruit als een achterwaartse apostrof.
Deze toetsencombinatie werkt als een schakelaar in Google Spreadsheets, wat betekent dat u nogmaals op dezelfde toetscombinatie drukt om de formules te verbergen wanneer u ze bekijkt. Het werkblad geeft alle formules weer in de cellen die ze bevatten, in plaats van de formuleresultaten.
Hoe alle formules in een blad te verbergen
Om de resultaten voor die cellen opnieuw weer te geven, drukt u nogmaals op de Ctrl+ ` combinatie.
Wanneer u formules op uw Google-blad toont, verandert dit niet de inhoud van het werkblad, alleen de manier waarop ze worden weergegeven. Dan is het gemakkelijker om cellen te vinden die formules bevatten. Het stelt u ook in staat om snel de formules door te lezen om te controleren op fouten.
Hoe formules te tonen met behulp van het menu
Naast de bovenstaande sneltoets, kunt u het weergeven van celformules in het hele blad ook in- of uitschakelen door het Google Spreadsheets-menu te gebruiken door Formules weergeven te selecteren onder deBekijken menu.
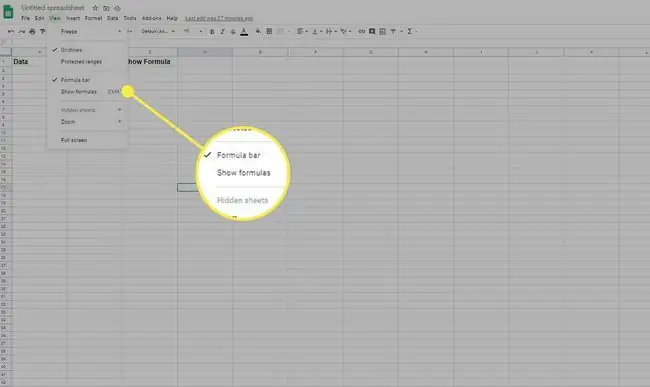
Individuele celformules weergeven
In plaats van alle formules in de hele spreadsheet te bekijken, kunt u formules één voor één bekijken in Google Spreadsheets met een van de volgende twee technieken.
- Dubbelklik op de cel met de formule.
- Selecteer de cel die de formule bevat en druk vervolgens op de toets F9 op het toetsenbord om een opmerking weer te geven met het huidige formuleresultaat.
Beide acties geven u inzicht in de huidige resultaten van een formule die u invoert. Dubbelklikken op de cel markeert ook de broncellen, zodat u alle gegevens in uw spreadsheet kunt zien die van invloed zijn op de formuleresultaten.
Met de F9-toets kun je resultaten zien zonder de celbewerkingsmodus te verlaten.
Tijdens het invoeren van formules in cellen in Google Spreadsheets, kunt u ook op de F1-toets drukken om een uitgebreide weergave van formulehulp te zien, zodat u beter begrijpt hoe een bepaalde formule werkt.
Formules verbergen in Google Spreadsheets met beveiligde bladen en bereiken
Een andere optie voor het verbergen van formules in Google Spreadsheets is het gebruik van werkbladbeveiliging, die voorkomt dat andere gebruikers formules in vergrendelde cellen bewerken.
Met de volgende stappen kun je een hele reeks cellen beschermen, zodat niemand de formules die ze bevatten kan bewerken.
- Selecteer het cellenbereik dat de formules bevat die u wilt verbergen.
-
Selecteer Beveiligde bladen en bereiken onder het Data menu.

Image -
Selecteer in het pop-upvenster Machtigingen instellen.

Image -
Kies in het dialoogvenster Beperken wie dit bereik kan bewerken.

Image - Verwijder alle gebruikers waarvan u niet wilt dat ze celformules bewerken. Dit proces werkt voor het beschermen van afzonderlijke cellen, een reeks cellen of het hele blad.






