Sommige leveranciers van fotoprints zetten datums rechtstreeks op foto's, maar de praktijk doet afbreuk aan de foto. Een leuk aspect van digitale camera's is dat ze automatisch de datum insluiten in de metadata die in het bestand is opgeslagen, dus je hoeft de datum niet direct op de afbeelding te laten afdrukken.
Dates verwijderen
Als je een afbeelding scant met een afgedrukte datum erop, heb je een paar opties om deze te verwijderen.
- Snijd het uit
- Blokkeer het uit
- Kloon het uit
- Gebruik een healing brush
- Gebruik een plug-in voor slim vullen
Verwijder de datum door de afbeelding bij te snijden

Bijsnijden is een makkelijke oplossing, maar het is niet altijd ideaal, zoals in het geval van deze foto waar het ertoe leidt dat de achterpoten van het onderwerp en een deel van de staart uit de foto worden gesneden.
Verwijder de datum door deze te blokkeren

Maak een rechthoekige selectie rond de datum en vul deze met een effen kleur die lijkt op de achtergrond. Vervaag de randen van de selectie zodat ze opgaan in de omgeving. Blokkeren is een andere gemakkelijke oplossing, maar het is niet naadloos. Het resultaat is echter een stuk minder schokkend dan de felgele datum in de originele afbeelding.
Verwijder de datum met een rubberen stempel of kloontool
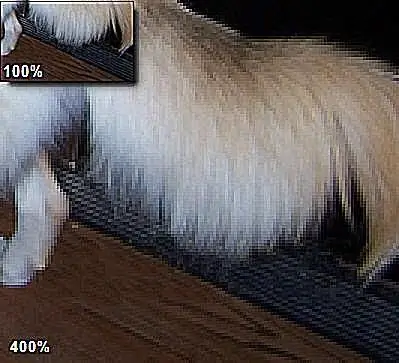
De meeste fotobewerkingssoftware heeft een rubberen stempel- of kloontool die goed kan werken voor het verwijderen van een datum van een foto, vooral als de datum zich op een stevig gestructureerd gebied van de foto bevindt. In het geval van deze foto maakt de verscheidenheid aan achtergrondstructuren het klonen een tijdrovende taak. Hoewel het klonen niet duidelijk is wanneer het beeld op 100 procent wordt bekeken, is het detecteerbaar bij een hogere vergroting.
Verwijder de datum met de tool Healing of Patch in Photoshop
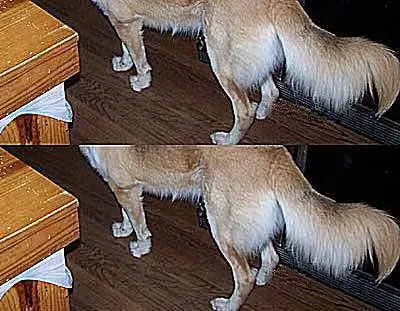
Photoshop biedt een patch-tool en een helende borstel die snel onvolkomenheden verwijdert terwijl de achtergrondstructuur in de omgeving behouden blijft. Photoshop Elements heeft vergelijkbare hulpmiddelen - het hulpmiddel voor het helen van vlekken en het herstelpenseel.
Selecteer de gele datumcijfers met de toverstaf en breid de selectie vervolgens uit met één pixel. Gebruik de Patch-tool van Photoshop op het gebied. De resultaten in de bovenste helft van de afbeelding zijn redelijk goed na alleen de patchtool, maar de lijn tussen de koelkast en de vloer is een beetje rafelig. In de onderste helft van de voorbeeldafbeelding ziet u de resultaten van het opruimen van de rand. Dit werd gedaan met één voorzichtige veegbeweging met behulp van de kloontool. De algemene resultaten zijn misschien niet perfect, maar ze zijn best goed.
Verwijder de datum met Alien Skin Image Doctor 2 Smart Fill Plug-In

Smart Fill is een plug-infilter van derden voor Photoshop in de Alien Skin Image Doctor 2-collectie. Voor deze specifieke afbeelding geeft het de beste resultaten van allemaal. Begin voor dit voorbeeld met een toverstafselectie van de datum en gebruik vervolgens het Smart Fill-filter met deze instellingen:
- Selectie uitbreiden: 1
- Textuur Feature Grootte: 8.15
- Textuurregelmaat: Hoog
- In de achtergrond steken: Ingeschakeld
Met dit filter zijn de resultaten veel minder opvallend dan bij alle andere methoden, maar het werd gedaan in een fractie van de tijd die nodig was om de kloontool te gebruiken.






