Wat te weten
- Activeren: Druk op Volume omhoog of Volume omlaag om het bedieningspaneel te openen en tik vervolgens op de Live ondertiteling knop.
- Ga anders naar Instellingen > Toegankelijkheid > Live Caption en tik opLive Caption om het in te schakelen.
- Gebruik de Live Caption pagina in de toegankelijkheidsinstellingen om godslastering te tonen of te verbergen en de tekstgrootte aan te passen.
In dit artikel leert u hoe u Live Caption inschakelt om ondertitels toe te voegen aan alle media die u op uw Android-telefoon bekijkt. Instructies zijn van toepassing op apparaten met Android 10 en hoger.
Live bijschrift gebruiken
Live Caption wordt automatisch geïnstalleerd, maar of het momenteel bruikbaar is, hangt af van of het is ingeschakeld. Als je Live Caption eenmaal hebt ingeschakeld, kun je er een aantal wijzigingen in aanbrengen, afhankelijk van je behoeften.
Live ondertiteling inschakelen
Er zijn twee manieren om Live Caption te activeren. Je kunt dit doen voordat er audio wordt afgespeeld of je kunt wachten tot je ondertiteling nodig hebt om het in te schakelen.
De eerste en veel gemakkelijkere methode is om op de knop Volume omhoog of omlaag te drukken en vervolgens op de knop Live Caption te tikken. Afhankelijk van hoe uw scherm is georiënteerd, wordt het weergegeven naast (zoals in de onderstaande schermafbeelding) of onder de volumeregelaars.
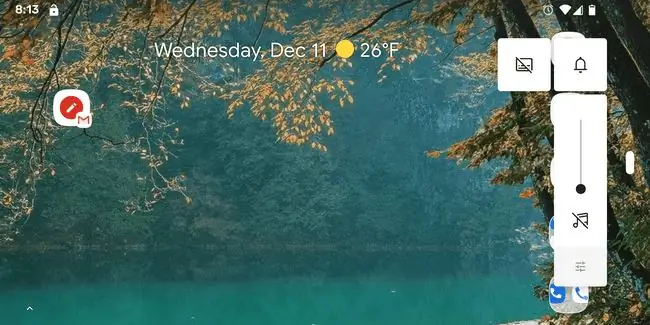
Als je die knop niet ziet, kun je Live Caption op een andere manier inschakelen via Settings > Toegankelijkheid >Live Caption . Tik op Live Caption om het in te schakelen.
Het Live Caption-scherm verschijnt automatisch om de video-ondertitels, podcast-ondertitels, enz. weer te geven.
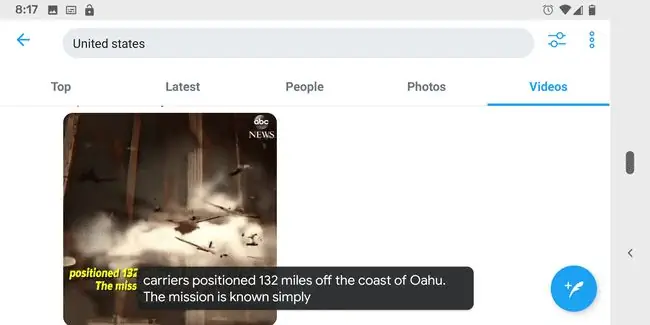
U kunt Live Caption snel uitschakelen door het bijschriftvak onder aan het scherm te vegen. Anders draait u de bovenstaande stappen gewoon om: gebruik de volumemenuknop of schakel deze uit in de instellingen.
Instellingen voor live ondertiteling wijzigen
Er zijn een paar instellingen die je kunt wijzigen om te bepalen hoe Live Caption werkt.
Om aan te passen hoeveel tekst je in het bijschriftgebied kunt zien, dubbeltik je op het vak. Als Live Caption iets op het scherm verbergt, houdt u het vak ingedrukt en sleept u het omhoog of omlaag uit de weg.
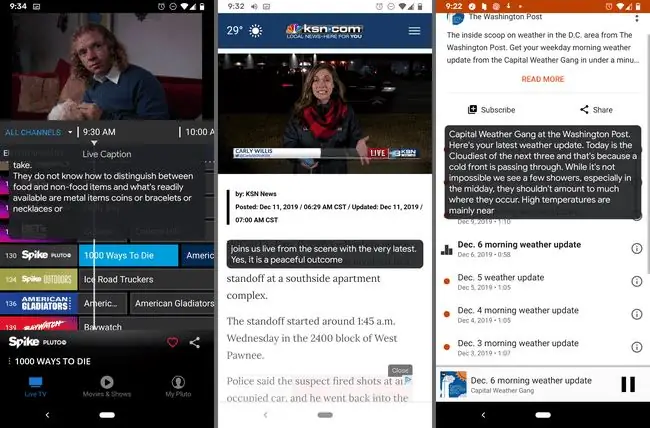
Als u Live Caption wilt verbergen in het volumeregelmenu en andere instellingen wilt wijzigen, zoals de zichtbaarheid van godslastering en geluidslabels, gaat u naar de Live Caption-instellingen in Settings > Toegankelijkheid > Live bijschrift.
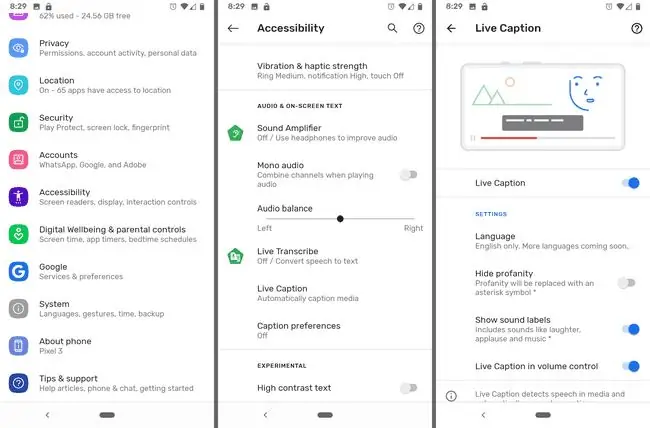
Op de Toegankelijkheid pagina is een Bijschriftvoorkeuren optie waar u de tekstgrootte en ondertitelingsstijl kunt wijzigen.
Meer informatie over Live Caption
Live Caption vereist extra kracht om continu video-onderschriften te maken en andere audio te transcriberen. Als het de hele tijd is ingeschakeld, raakt de batterij van je telefoon sneller leeg, dus houd er rekening mee hoe vaak je hem gebruikt.
Engels is momenteel de enige ondersteunde taal, maar Google is van plan om Live Caption in de toekomst uit te breiden met andere talen.
Live Caption ondersteunt geen muziek, dus je kunt het niet gebruiken om songteksten te vinden. Er zijn ook gevallen waarin live ondertiteling niet beschikbaar is omdat de mediaprovider de audio niet deelt met Android.
Hoewel Live Caption nog steeds werkt, zelfs als de audio van je telefoon is gedempt, vereist het wel het volume van de originele audiobron. Met andere woorden: Live Caption leest geen lippen!






