De wereld van paginalay-outsoftware en de wereld van schaalbare vectorafbeeldingen werden ooit gedomineerd door duidelijk verschillende en afzonderlijke softwareprogramma's. Naarmate de paginalay-outsoftware volwassen werd, werden SVG-elementen in die programma's geïntroduceerd, tot het punt dat veel eenvoudige illustraties direct in het paginalay-outprogramma kunnen worden geproduceerd. In het geval van Adobe komt dit tot uiting in de parallelle ontwikkeling van InDesign en Illustrator. Samen met de mogelijkheid om met vectorafbeeldingen in InDesign te werken, ontstond de behoefte om de tools die het meest worden gebruikt met die afbeeldingen in InDesign op te nemen. Het gereedschap Schaar is zo'n hulpmiddel.
Een open pad splitsen met de schaartool
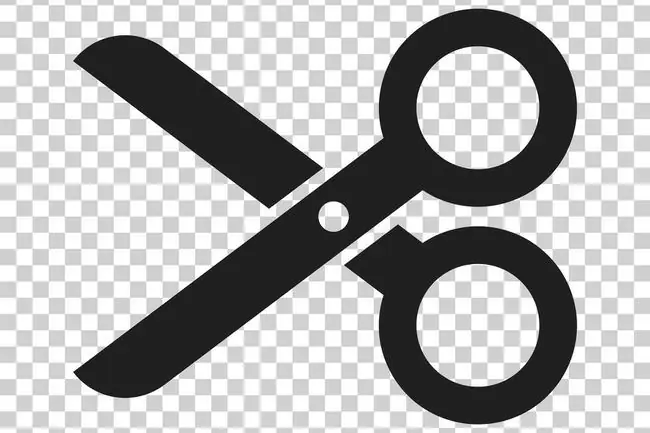
Elk open pad getekend met de tekengereedschappen in InDesign kan worden gesplitst met het Schaargereedschap. Hier is hoe:
- Selecteer het pad met het gereedschap Selecteren.
- Selecteer het Scissors gereedschap en klik op het pad waar je het wilt splitsen. Deze actie plaatst twee nieuwe eindpunten op het pad waar u op klikt, waarvan er één is geselecteerd.
- Schakel over naar het gereedschap Direct selecteren en klik op een van de punten gevormd door het gereedschap Schaar.
- Verplaats het geselecteerde punt naar een andere locatie en klik vervolgens op het punt dat eronder was om het te activeren.
- Werk met deze twee punten om de twee nieuwe paden een nieuwe vorm te geven.
Door een vorm snijden met het schaargereedschap
E. Bruno/Lifewire
Het gereedschap Schaar kan ook worden gebruikt om vormen te splitsen:
- Selecteer de vorm met het gereedschap Selectie.
- Klik op het gereedschap Schaar in de werkbalk.
- Verplaats het gereedschap Schaar naar de plaats waar je wilt knippen. De schaar verandert in een dradenkruis wanneer deze direct boven de slag op de vorm wordt geplaatst.
- Klik direct op de lijn van de vorm.
- Ga naar een andere positie op de vorm en klik direct op de lijn van de vorm.
- Gebruik het gereedschap Selectie om het ene deel van de vorm van het andere te verwijderen. Het zijn nu twee onafhankelijke elementen.
Een stuk uit een vorm snijden met het schaargereedschap
E. Bruno/Lifewire
Een stuk uit een vorm verwijderen met rechte lijnen:
- Selecteer de vorm met het gereedschap Selectie.
- Klik op het gereedschap Schaar in de werkbalk.
- Verplaats het gereedschap Schaar naar de vorm en klik in één positie direct op de lijn van de vorm. De schaar verandert in een vizier als hij zich direct boven een slag bevindt.
- Klik in twee of meer extra posities op de lijn van de vorm, die een stuk van de vorm verwijdert en de enkele vorm in delen breekt.
- Groepeer de resterende stukken van de vorm met Shift-klik > Object > Groepeer als u de stukken als een enkele eenheid wilt gebruiken of gebruik de Selectietool om individuele vormen te verplaatsen.
Een gebogen stuk uit een vorm snijden met het schaargereedschap
E. Bruno/Lifewire
Het gereedschap Schaar kan ook worden gebruikt om een bezier-curve te maken, net zoals het gereedschap Pen. Gebruik deze mogelijkheid om een gebogen gedeelte uit een vorm te snijden.
- Selecteer de vorm met het gereedschap Selectie.
- Schakel over naar de Scissors tool.
- Klik op een plaats op de lijn van de vorm om een punt te plaatsen.
- Klik op een andere plaats op de lijn van de vorm en houd vast. Trek de punt naar buiten om een bezier-curve te maken die een gedeelte uit de vorm verwijdert.






