De Samsung Galaxy Note 8 S Pen doet meer dan u helpen met het tikken op opdrachten op het scherm. In feite is de S Pen nu zo capabel dat het je zou worden vergeven als je niet weet wat hij allemaal kan. Dit zijn de toepassingen voor de Samsung S Pen waar we het meest van houden.
De S Pen Air Command gebruiken
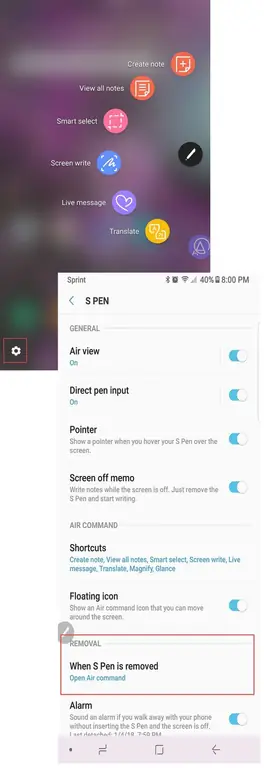
De S Pen Air Command is het commandocentrum van je stylus. Als het nog niet is ingeschakeld op uw telefoon, schakelt u het nu in. Hier is hoe:
- Tik op het Air Command-pictogram dat aan de rechterkant van uw scherm verschijnt wanneer u de S Pen verwijdert. Je zult merken dat die knop niet werkt met je vinger. Je moet de S Pen gebruiken om erop te tikken.
- Wanneer het Air Command-menu wordt geopend, tikt u op het tandwielpictogram linksonder in het scherm om Instellingen te openen.
- Scroll naar het gedeelte Verwijderen van het menu dat verschijnt en tik met uw S Pen of vinger op Als S Pen is verwijderd.
- Er verschijnt een nieuw menu met drie opties:
- Open Air commando.
- Maak notitie.
- Niets doen.
- Selecteer Open Air commando.
De volgende keer dat u uw S Pen tevoorschijn ha alt, wordt het Air Command-menu automatisch geopend. U kunt ook de knop aan de zijkant van de S Pen ingedrukt houden terwijl u de punt van uw pen over het scherm beweegt om het menu te openen.
Dit menu is uw controlecentrum. Het kan per apparaat verschillen, maar de standaard ingeschakelde apps kunnen zijn:
- Maak notitie
- Slim selecteren
- Scherm schrijven
- Vertaal
- Vergroten
- Blik
- Bekijk alle notities
- Live bericht
Je kunt extra apps inschakelen door op het +-pictogram in het Air Command-menu te tikken. Vervolgens kun je door die apps scrollen door een gebogen lijn rond het Air Command-pictogram te tekenen.
Je kunt ook het Air Command-pictogram ingedrukt houden met de punt van je S Pen totdat het donker wordt om het over het scherm te verplaatsen als je merkt dat de standaardlocatie op de scherm is onhandig.
Snelle notities met memo's uit het scherm
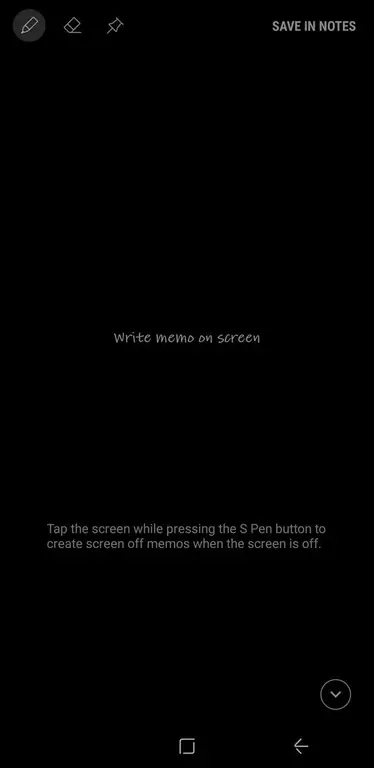
Een leuke functie van het gebruik van de S Pen is de functie Screen Off Memo. Met Screen Off Memo ingeschakeld, hoeft u uw apparaat niet te ontgrendelen om een snelle notitie te maken.
Haal de S Pen gewoon uit de sleuf. De Screen Off Memo-app wordt automatisch gestart en u kunt beginnen met schrijven op het scherm. Als u klaar bent, drukt u op de Home-knop en uw memo wordt opgeslagen in Samsung Notes.
Scherm uit-memo inschakelen:
- Tik met uw S Pen op het Air Command-pictogram.
- Selecteer het Instellingen pictogram in de linkerbenedenhoek van het scherm.
- Aanzetten Scherm uit memo.
Je kunt sommige functies van de pen bedienen met de drie pictogrammen in de linkerbovenhoek van de pagina:
- Pen: Verander de lijndikte op de penpunt.
- Eraser: Selecteer om iets te wissen op de notitie die u aan het maken bent.
- Push Pin: Tik om de notitie vast te zetten op uw Always On Display.
Leuke live berichten verzenden
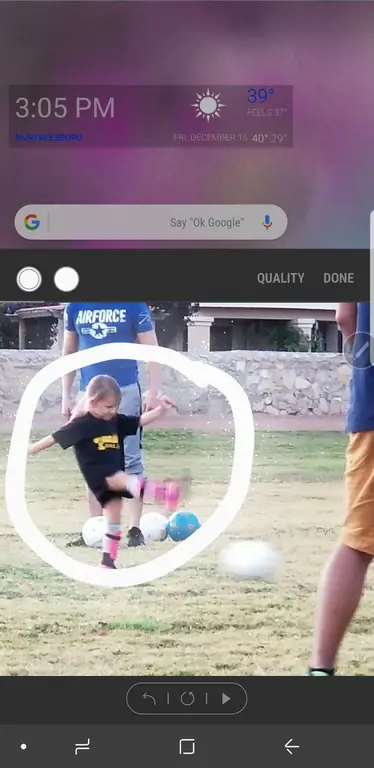
Live Berichten is een van de coolste functies van de S Pen. Met deze functie kun je coole GIF's maken om te delen met je vrienden.
Live berichten gebruiken:
- Tik met uw S Pen op het Air Command-pictogram.
- Selecteer Live bericht.
- Het Live Message-venster wordt geopend waar u uw ontwerp kunt maken.
Met drie pictogrammen in de linkerbovenhoek van de app kunt u enkele functies van het bericht bedienen:
- Peneffecten: Kies een normale lijn, een glanzende lijn of een gloeiende lijn.
- Penmaat: Wijzig de breedte van uw penlijn.
- Color: Kies de kleur die u wilt gebruiken voor de peninkt.
Je kunt ook van een effen gekleurde achtergrond naar een foto veranderen door op Achtergrond te tikken. Hiermee kun je een van de verschillende effen kleuren selecteren of een afbeelding uit je fotogalerij kiezen.
Talen vertalen met de Samsung Stylus Pen
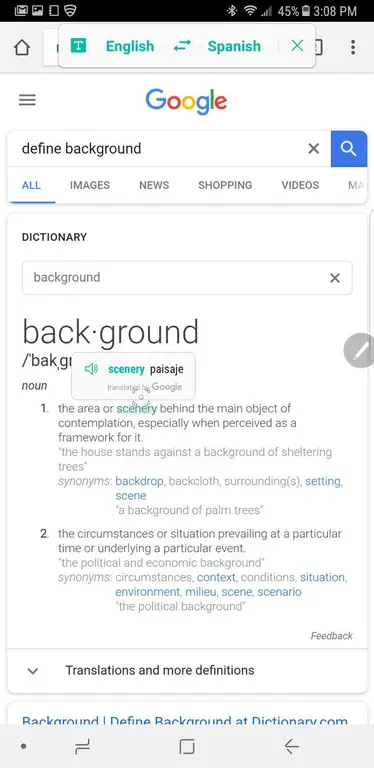
Als je de Translate optie selecteert in het Air Command-menu, gebeurt er iets magisch. U kunt uw Samsung-stylus over een woord bewegen om het van de ene taal naar de andere te vertalen. Dit is handig als u naar een website of document in een andere taal kijkt.
Je kunt het ook gebruiken om vanuit je voorkeurstaal te vertalen naar een taal die je probeert te leren (bijvoorbeeld Engels naar Spaans of van Spaans naar Engels).
Als je je pen over het woord beweegt om de vertaling te zien, heb je ook de mogelijkheid om het woord in gesproken vorm te horen. Tik op het kleine luidsprekerpictogram naast de vertaling om het te horen spreken. Als u op het vertaalde woord tikt, gaat u ook naar Google Translate, waar u meer te weten kunt komen over het woordgebruik.
De S Pen maakt surfen op het web gemakkelijker
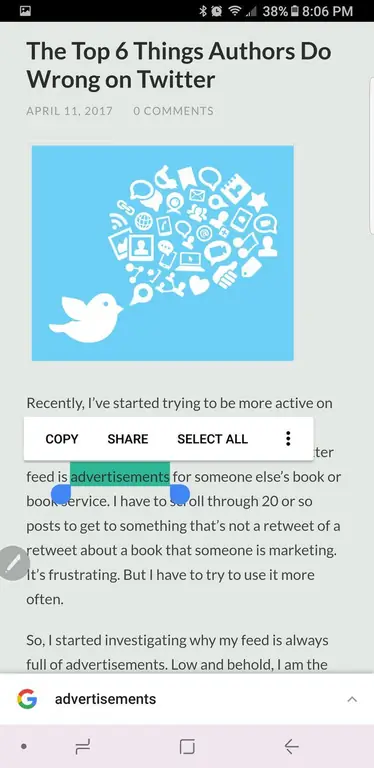
Bij gebruik van de S Pen is surfen op het web veel gemakkelijker. Vooral wanneer u een website tegenkomt die geen mobiele versie heeft of niet goed wordt weergegeven in het mobiele formaat.
Je kunt altijd de desktopversie van de site bekijken en je S Pen gebruiken in plaats van een cursor.
Als u een woord of zin wilt markeren, drukt u gewoon met de punt van de S Pen op het scherm. Terwijl u de pen sleept, kunt u kopiëren en plakken zoals u met een muis zou doen. U kunt ook met de rechtermuisknop klikken door op de knop aan de zijkant van de S Pen te drukken terwijl u een actie uitvoert.
De S Pen doet ook dienst als vergrootglas
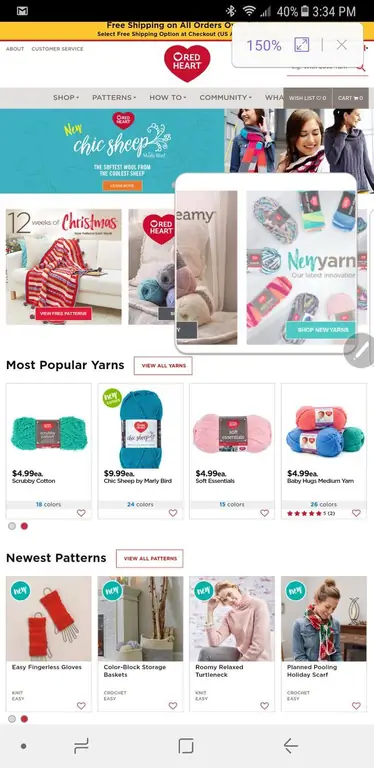
Soms kan het moeilijk zijn om dingen op een klein scherm te bekijken. Als je beter wilt kijken, moet je knijpen om de pagina uit te vouwen. Er is een makkelijkere manier.
Selecteer Magnify in het Air Command-menu om je S Pen als vergrootglas te gebruiken.
Als je het opent, vind je rechtsboven bedieningselementen waarmee je de vergroting kunt vergroten. Als je klaar bent, tik je gewoon op X om het vergrootglas te sluiten.
Andere apps in een oogopslag
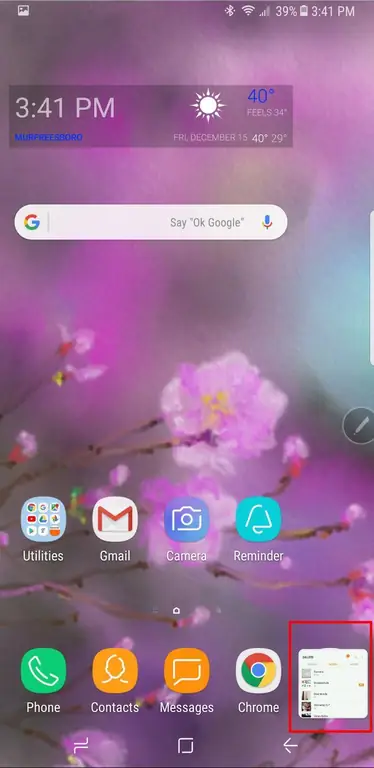
Glance is een handige functie waarmee je gemakkelijk heen en weer kunt schakelen tussen apps. Wanneer je op Glance tikt in het Air Command-menu vanuit een geopende app, wordt die app een klein scherm in de rechterbenedenhoek.
Als je die app opnieuw wilt zien, beweeg je je pen over het kleine scherm. Hij wordt groter tot volledige grootte en zakt weer naar beneden als je je S Pen verplaatst.
Als je klaar bent, houd je het pictogram ingedrukt totdat de prullenbak verschijnt en sleep je het naar de prullenbak. Maak je echter geen zorgen. Je app is nog steeds waar hij zou moeten zijn; alleen het voorbeeld is weg.
Schrijf rechtstreeks op screenshots met Screen Write
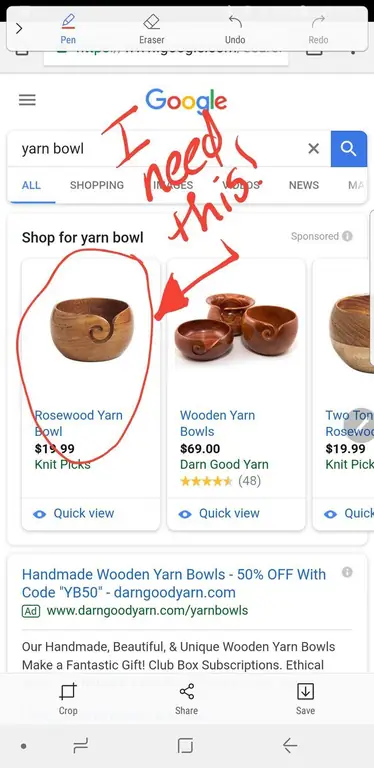
Screen Write is een van de handigste apps voor het vastleggen van afbeeldingen en het maken van aantekeningen. Gebruik uw S Pen vanuit een app of document op uw apparaat om Schermschrijven te selecteren in het Air Command-menu.
Er wordt automatisch een screenshot gemaakt van de pagina waarop u zich bevindt. Het wordt geopend in een bewerkingsvenster, zodat u op de afbeelding kunt schrijven met verschillende opties voor pennen, inktkleuren en bijsnijden. Als je klaar bent, kun je de afbeelding delen of opslaan op je apparaat.
Smart Select voor het maken van geanimeerde GIF's
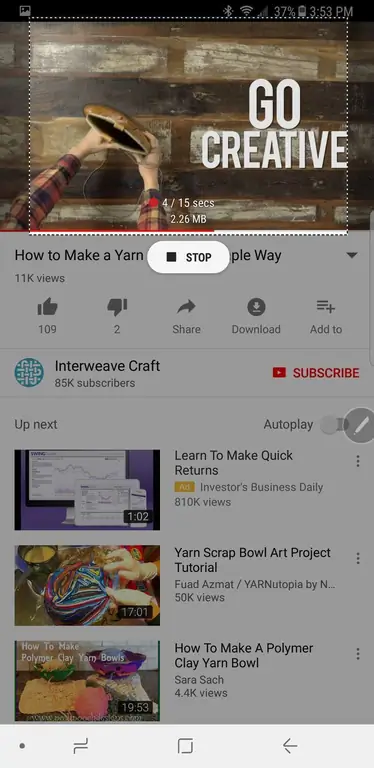
Als je een fan bent van geanimeerde GIF's, dan is Smart Select de mogelijkheid waar je het meest van zult houden.
Kies Smart Select in het Air Command-menu vanaf elk scherm om een deel van die pagina vast te leggen als een rechthoek, lasso, ovaal of animatie. Kies de gewenste optie, maar animatie werkt alleen met video.
Als je klaar bent, kun je je opname opslaan of delen, en het beëindigen van de app is net zo eenvoudig als het indrukken van X in de rechterbovenhoek.
Samsung S Pen voor meer en meer en meer
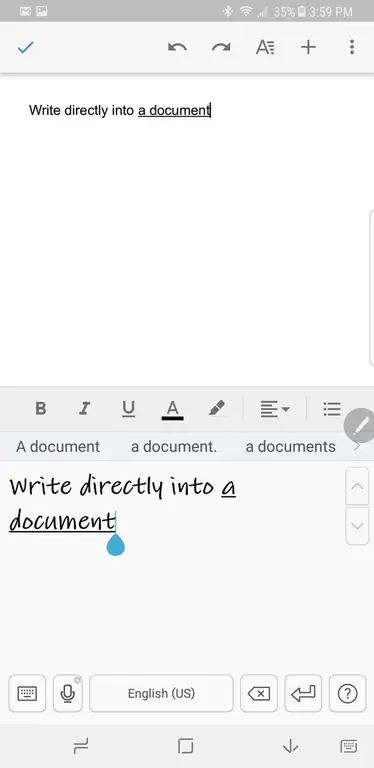
Er is zoveel meer dat je kunt doen met de Samsung S Pen. U kunt rechtstreeks in een toepassing schrijven door de penoptie in het document te kiezen. En er zijn tientallen geweldige apps waarmee u zo productief of creatief met uw S Pen kunt werken als u wilt. Alles, van tijdschriften tot kleurboeken en nog veel meer.
Veel plezier met de Samsung S Pen
De grenzen van wat je kunt doen met de Samsung S Pen zijn eindeloos. En elke dag worden er nieuwe apps geïntroduceerd om te profiteren van de mogelijkheden van de S Pen. Dus laat het los en heb een beetje plezier met die styluspen.






