- Auteur Abigail Brown [email protected].
- Public 2024-01-07 19:00.
- Laatst gewijzigd 2025-01-24 11:59.
Wat te weten
- Syntaxis voor functie: DAY(serienummer).
- Voer datum in in spreadsheet > selecteer cel > selecteer Formules > Datum en tijd > DAY> Serial_number > kies cel.
- Als dit niet werkt, selecteert u de datumkolom >, klikt u met de rechtermuisknop en selecteert u Cellen opmaken > Nummer tabblad > Nummer > OK.
Dit artikel legt uit hoe u de DAG-functie in Microsoft Excel kunt gebruiken om een datum als een serienummer te retourneren met een geheel getal tussen 1 en 31.
Hoe de DAG-functie in Excel te gebruiken
De syntaxis voor de DAY-functie is DAY(serienummer).
Het enige argument voor de DAY-functie is serial_number, wat vereist is. Dit serienummerveld verwijst naar de datum van de dag die u probeert te vinden.
Datums zijn serienummers in het interne systeem van Excel. Vanaf 1 januari 1900 (dat is nummer 1), wordt elk serienummer toegewezen in oplopende numerieke volgorde. 1 januari 2008 is bijvoorbeeld serienummer 39448 omdat het 39447 dagen na 1 januari 1900 is.
Excel gebruikt het ingevoerde serienummer om te bepalen op welke dag van de maand de datum v alt. De dag wordt geretourneerd als een geheel getal tussen 1 en 31.
-
Voer een datum in een Excel-spreadsheet in met behulp van de DATUM-functie. U kunt ook datums gebruiken die verschijnen als resultaat van andere formules of functies.
Als datums als tekst worden ingevoerd, werkt de DAG-functie mogelijk niet zoals zou moeten.

Image - Selecteer de cel waar u de dag van de datum wilt laten verschijnen.
-
Selecteer Formules. Selecteer in Excel Online de knop Functie invoegen naast de formulebalk om het dialoogvenster Functie invoegen te openen.

Image -
Selecteer Datum & Tijd om de vervolgkeuzelijst Functie te openen. Kies in Excel Online Datum en tijd in de lijst Kies een categorie.

Image -
Selecteer DAY in de lijst om het dialoogvenster van de functie te openen.

Image -
Zorg ervoor dat het veld Serial_number is geselecteerd en kies vervolgens de cel met de datum die u wilt gebruiken.

Image - Kies OK om de functie toe te passen en het getal te zien dat de dag van de datum vertegenwoordigt.
DAY-functie werkt niet
Als uw resultaten niet worden weergegeven als getallen maar eerder als datums, is dit waarschijnlijk een eenvoudig opmaakprobleem. Er kunnen problemen optreden als de getallen zijn opgemaakt als tekst in plaats van als datum. Het controleren van de opmaak van de cellen die het serienummergedeelte van de syntaxis van de DAG-functie bevatten (en vervolgens de opmaak wijzigen, indien nodig) is de meest waarschijnlijke manier om een fout of een onjuist resultaat op te lossen.
- Selecteer de kolom met de datums.
-
Klik met de rechtermuisknop ergens op de geselecteerde cellen en selecteer Cellen opmaken.

Image -
Zorg ervoor dat het tabblad Nummer is geselecteerd en kies Nummer in de categorielijst.

Image - Selecteer OK om de wijzigingen toe te passen en het dialoogvenster te sluiten. Uw resultaten worden weergegeven als gehele getallen in plaats van datums.
Wanneer de DAG-functie in Excel gebruiken
De DAG-functie is handig voor financiële analyse, voornamelijk in een zakelijke omgeving. Een retailorganisatie wil bijvoorbeeld bepalen op welke dag van de maand het hoogste aantal klanten is of wanneer de meeste zendingen aankomen.
U kunt ook een waarde extraheren met behulp van de DAG-functie in een grotere formule. In dit voorbeeldwerkblad helpt de DAG-functie bijvoorbeeld om te bepalen hoeveel dagen er in de vermelde maanden zitten.
De formule die is ingevoerd in cel G3 is
=DAG(EOMONTH(F3, 0))
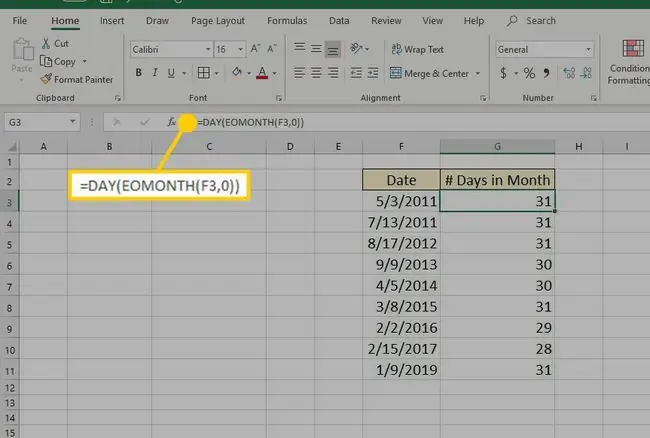
De DAG-functie biedt de dagcomponent en EOMONTH (einde van de maand) geeft u de laatste dag van de maand voor die datum. De syntaxis voor EOMONTH is EOMONTH(start_date, months) Dus het startdatumargument is het DAG-item en het aantal maanden is 0, wat resulteert in een lijst met het aantal dagen in de maanden gepresenteerd.
Zorg ervoor dat u de DAG-functie niet verwart met de DAGEN-functie. De functie DAYS, die de syntaxis DAYS(end_date, start_date) gebruikt, retourneert het aantal dagen tussen een startdatum en een einddatum.






