Chrome is een populaire, gratis en betrouwbare webbrowser ontwikkeld door Google. Af en toe kunt u een bericht tegenkomen wanneer u een webpagina in Chrome opent met de tekst 'Uw verbinding is niet privé'. Het bericht waarschuwt dat aanvallers mogelijk proberen uw informatie te stelen. Hoewel dit alarmerend klinkt, is er waarschijnlijk niets aan de hand.
Hier leest u wat deze fout kan veroorzaken en hoe u deze kunt oplossen om weer te kunnen browsen.
Dit is niet alleen een Chrome-probleem. Mogelijk ontvangt u variaties op deze fout in andere browsers, zoals Firefox en Safari. Hoewel deze fouten vaak kunnen verschillen, zijn de stappen voor probleemoplossing hetzelfde.
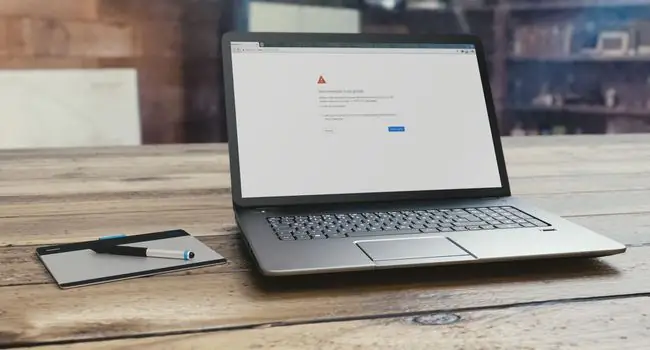
Bottom Line
Chrome retourneert deze privacyfout wanneer het het SSL-certificaat van de site die u probeert te bereiken niet kan verifiëren. SSL is een beveiliging die correct is ingesteld of die niet is uitgegeven door een vertrouwde organisatie. Er kunnen problemen zijn met een Chrome-extensie, uw antivirussoftware of instellingen op uw computer.
Een privacyfout in Chrome herstellen
Je kunt niets doen als het probleem aan de kant van de site ligt. Als het probleem echter van uw computer of apparaat komt, zijn er enkele eenvoudige oplossingen die u kunt proberen.
- Controleer of het SSL-certificaat van de site is verlopen. Als het SSL-certificaat van een website is verlopen of ongeldig is, kunt u niets doen om een Chrome-privacyfout op te lossen, omdat dit de schuld van de site is. U kunt de eigenaar van de site echter een e-mail sturen om hem op de hoogte te stellen.
- Herlaad de pagina. Dit is een snelle en gemakkelijke optie voor het oplossen van problemen. Sluit en open uw Chrome-browser opnieuw en laad de pagina opnieuw. Mogelijk is er iets niet in orde met uw browser of heeft de site-eigenaar zijn SSL-certificaat opnieuw uitgegeven.
- Openbare wifi-netwerkproblemen. Wanneer u een openbaar wifi-netwerk gebruikt, zoals in een restaurant of op een luchthaven, ontvangt u mogelijk een Chrome-privacyfout als u zich aanmeldt bij een website voordat u de voorwaarden en overeenkomst van de locatie accepteert. Navigeer naar een niet-SSL-site zoals www.weather.com en de aanmeldingspagina zou moeten openen. Probeer de website opnieuw en kijk of dit het probleem oplost.
- Wis de browsercache en cookies. Het wissen van de browsercache en cookies is een andere snelle en gemakkelijke methode om het probleem op te lossen.
-
Open de pagina in de incognitomodus. Open de pagina op een pc of Mac-computer in een incognitovenster. Als de pagina wordt geopend, betekent dit waarschijnlijk dat een Chrome-extensie niet goed werkt. Schakel de extensie uit en open de pagina weer normaal.
- Controleer de datum en tijd van de computer. Een onjuist ingestelde datum en tijd op uw apparaat kan voorkomen dat Chrome het SSL-certificaat verifieert van de site die u bezoekt. Dit komt omdat wanneer Chrome de vervaldatum van een SSL-certificaat controleert, het deze vergelijkt met de tijd op de klok van de computer.
-
Antivirussoftware uitschakelen. Naarmate antivirussoftware geavanceerder wordt, voegt het nieuwe functies toe om te beschermen tegen de nieuwste bedreigingen. Een dergelijke functie is een firewall die sites blokkeert die niet met SSL zijn beveiligd. Hoewel dit meestal goed is, kan het soms conflicteren met uw netwerkinstellingen en per ongeluk sommige SSL-certificaten en verbindingen blokkeren. Om te zien of dit het probleem is, schakelt u de SSL-scanfunctie van de antivirussoftware tijdelijk uit.
Verschillende antivirussoftwareprogramma's plaatsen de instelling voor deze functie op verschillende plaatsen, maar het proces zou vergelijkbaar moeten zijn. Ga naar de instellingen van je antivirussoftware en zoek naar functies met betrekking tot SSL of internet.
- Ga verder naar de website. Als u er zeker van bent dat de fout aan de kant van de website ligt en de website bekend en vertrouwd is, is het mogelijk om toegang te krijgen tot de site met een onveilige verbinding. Om dit te doen, selecteert u de Advanced link onderaan het foutvenster en selecteert u vervolgens Doorgaan naar website Dit lost het probleem met de foutmelding niet op en mag alleen worden gedaan als u zeker weet dat de website veilig is.
FAQ
Hoe voeg ik Google Chrome toe aan de beveiligings- en privacyinstellingen van mijn Mac?
Selecteer in de linkerbovenhoek het Apple pictogram > System Preferences Selecteer daar Security & Privacy > Privacy > kies de service die u wilt inschakelen in Chrome. Blader in het rechterdeelvenster door de lijst en selecteer Google Chrome
Waarom blijven mijn privacy-extensies en add-ons ervoor zorgen dat Chrome crasht?
Als een extensie Chrome laat crashen, zoek dan naar een update en installeer deze indien beschikbaar. Als de extensie al is bijgewerkt, kan de update zelf het probleem veroorzaken. In dat geval moet u de extensie tijdelijk uitschakelen.






