- Auteur Abigail Brown [email protected].
- Public 2024-01-07 19:00.
- Laatst gewijzigd 2025-01-24 11:59.
Wat te weten
- Expressies: dubbeltik op een bericht/afbeelding/video > selecteer een reactie in het pop-upvenster.
- Camera-effecten (iOS 12): Selecteer camerapictogram > star linksonder > kies effect > Klaar > X > toepassen op media.
- Handgeschreven notities: draai de telefoon zijwaarts > selecteer een prefab-bericht of gebruik de vinger om het bericht handmatig te schrijven.
Dit artikel legt uit hoe je de verschillende effecten die beschikbaar zijn in iMessage kunt gebruiken op een iPhone met iOS 10 en hoger (hoewel sommige genoemde opties iOS 12 of nieuwer vereisen).
Uitdrukkingen toevoegen aan iPhone-teksten
Open een bestaand gesprek en dubbeltik op een bericht, afbeelding of video. Er verschijnt een pop-upwerkbalk met meerdere opties om goedkeuring, afkeuring, liefde, gelach, opwinding of verwarring uit te drukken. Wanneer je er een selecteert, wordt het aan dat bericht toegevoegd zodat alle ontvangers in het gesprek het kunnen zien.
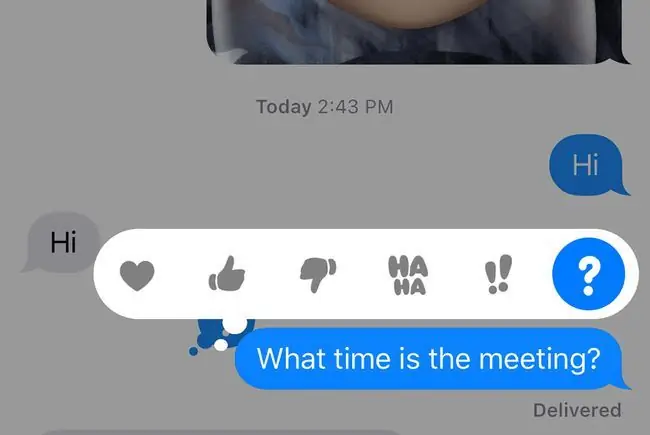
Hoe camera-effecten aan iPhone-tekstberichten toe te voegen
Als je een apparaat hebt met iOS 12 of hoger, kun je camera-effecten toevoegen aan sms-berichten:
- Open een bericht en tik op het Camera pictogram naast het iMessage-tekstinvoerveld.
- Tik op de Ster in de linkerbenedenhoek van het scherm.
-
Een werkbalk met meerdere opties wordt weergegeven onder het foto-/video-opnamevenster:
- Het Animoji-pictogram, vertegenwoordigd door een lachende aap, laat je een geanimeerde persona kiezen die je plaats vanaf de nek inneemt. Terwijl je beweegt of spreekt, doet je animoji dat ook. Animoji's kunnen worden verzonden als onderdeel van een foto of video in iMessage.
- Met het Filters-pictogram, weergegeven door drie gekleurde cirkels, kunt u een van de meer dan een dozijn effecten op uw afbeelding toepassen voordat u deze verzendt.
- Met de Text (Aa) optie kunt u letters, cijfers en speciale tekens aan een foto toevoegen voordat u deze naar iemand in iMessage.
- Het Shapes-pictogram, weergegeven door een rode kronkelende lijn, biedt de mogelijkheid om geanimeerde pijlen, vinkjes, vuurwerk en andere items in uw foto's en video's op te nemen.
Animoji's en Memoji's zijn alleen beschikbaar op iPhone X en latere modellen.

Image - Selecteer het effect dat u wilt gebruiken en tik op Gereed.
- Tik op X in de rechterbovenhoek van het scherm. Het effect is klaar om vast te leggen in een foto of video.
- Kies een video of foto uit uw iPhone-fotoalbums, of maak een nieuwe met behulp van de iPhone-camera-interface.
Handgeschreven notities toevoegen aan iPhone-berichten
Je kunt handgeschreven notities toevoegen met iMessage:
- Open een bericht en draai je iPhone zijwaarts zodat deze in de liggende modus staat.
-
Handgeschreven berichten, waaronder hello, thank you en congratulations worden onderaan weergegeven van het scherm. Tik op een optie om deze toe te voegen aan uw iMessage-gesprek en tik vervolgens op Gereed.

Image - Als u een aangepast handgeschreven bericht wilt verzenden, gebruikt u uw vinger of een stylus om in de daarvoor bestemde lege ruimte te schrijven. Als je tevreden bent met je bericht, tik je op Gereed. Als je extra ruimte nodig hebt, tik je op het > symbool aan de rechterkant van het bericht.
Hoe u bubbeleffecten aan uw tekstberichten kunt toevoegen
Gebruik bubbeleffecten om de nadruk te leggen op je iPhone-berichten:
- Typ je bericht of voeg een foto in en houd de Pijl omhoog naast het nieuwe bericht ingedrukt.
- Een reeks bubbeleffecten, waaronder Slam, Loud, Gentle en Onzichtbare inkt. Tik op de grijze stip naast een effect om een voorbeeld te zien van hoe het nieuwe bericht eruit zal zien.
-
Tik op de Pijl omhoog om het bubbeleffect toe te passen en het bericht te verzenden.

Image
Effecten op volledig scherm toevoegen aan iPhone-tekstberichten
Volledig-schermeffecten leggen meer nadruk op uw teksten:
- Typ je bericht of voeg een foto in en houd de Pijl omhoog naast het nieuwe bericht ingedrukt.
- Tik op het tabblad Screen bovenaan het scherm.
- Een voorbeeld van uw nieuwe bericht met de Echo toegepaste weergaven op volledig scherm. Veeg naar links om andere effecten op volledig scherm te bekijken, waaronder Spotlight, Balloons, Confetti,Love, Lasers, Fireworks, Shooting Star enViering
-
Tik op de Pijl omhoog om het bericht te verzenden met het effect op volledig scherm toegepast. Tik op X onder de pijl om te annuleren.

Image






