Wat te weten
- Druk op Windows-toets+I om Instellingen te openen en selecteer vervolgens Update and Security > Activation.
- Volgende: Selecteer Overschakelen naar Windows 10 Home of Overschakelen naar Windows 10 Pro > Get> installeren wanneer downloaden voltooid is.
Dit artikel legt uit wat de S-modus voor Windows 10 is en hoe u deze permanent kunt uitschakelen.
De S-modus uitschakelen op Windows 10
Terwijl het overschakelen van de S-modus voorheen betekende dat u naar een geheel andere versie van Windows moest upgraden, heeft Microsoft het recentelijk mogelijk gemaakt om de S-modus volledig te verlaten met slechts een paar klikken of tikken.
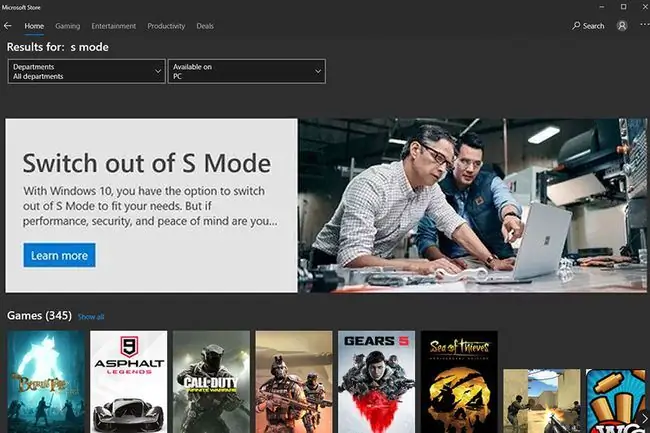
Voordat je met dit proces begint, moet je weten dat het permanent uitschakelen van de S-modus is. Als je dit eenmaal hebt gedaan, kun je niet meer terugschakelen, behalve voor het mogelijk opnieuw installeren van Windows. Als je niet zeker weet of dit iets voor jou is, lees dan eerst wat meer voordat je beslist.
- Druk op Windows-toets+ I om Windows 10 Settings te openen. U kunt ook zoeken naar Settings in de Windows-zoekbalk en het bijbehorende resultaat selecteren.
-
Selecteer Update en beveiliging.
- Selecteer in het linkermenu Activation.
-
Als u in de S-modus werkt, selecteert u Switch to Windows 10 Home of Switch to Windows 10 Pro en u moet worden meegenomen naar de Microsoft Store en een op maat gemaakte S Mode-pagina. Zo niet, zoek ernaar en het zou moeten verschijnen.
Als deze pagina niet voor je laadt, wat je ook doet, heb je niets verkeerd gedaan. Dit is een opmerkelijke bug met Windows 10 en de Microsoft Store vanaf november 2019. Om het probleem op te lossen, moet je updaten naar de nieuwste versie van Windows 10.
- Selecteer Get. Wanneer het downloaden is voltooid, selecteert u Install.
Wat te doen na het uitschakelen van de Windows 10 S-modus
Het uitschakelen van de S-modus duurt slechts een paar seconden en je hoeft je systeem niet opnieuw op te starten voordat het effect heeft. Zodra de installatie is voltooid, zou u de vrije hand moeten hebben op uw Windows 10-pc om zo ongeveer alles te installeren wat u maar wilt.
Wees echter op uw hoede. Als je niet gewend bent aan de vrijheden die een onbeperkte Windows-installatie biedt, zorg er dan voor dat je je beveiligingsstappen in gedachten hebt. Gebruik een populaire, bijgewerkte webbrowser en zorg ervoor dat belangrijke beschermende maatregelen zoals Windows Defender en een krachtige antivirussoftwareclient zijn geïnstalleerd en actief zijn.
Wat is Windows 10 S-modus?
Windows 10 S was ooit een zelfstandige versie op vrijwel dezelfde manier als Windows 10 Home en Pro, maar is sindsdien als alternatieve modus in het hoofdgedeelte van Windows opgenomen.
S Mode werkt een beetje als mobiele besturingssystemen en beperkt je tot goedgekeurde applicaties via de Microsoft Store. Dit biedt een zekere mate van beveiliging, in die zin dat je weet dat je geen applicaties kunt installeren die problemen kunnen veroorzaken voor het platform, en het maakt het veel moeilijker voor kwaadaardige software en malware om te draaien zonder dat je het weet.
Universal Windows Platform (UWP)-apps zijn echter beperkt in vergelijking met de brede softwarecatalogus die beschikbaar is buiten de S-modus. Dus sommige mensen zetten het graag uit en verwijderen alle barrières voor de software die ze willen gebruiken.






