Wat te weten
- Foto/video maken > tik op pijl/Volgende > tik op Locatie toevoegen > selecteer locatie > tik op Delen als u klaar bent.
- Optioneel: voeg een bijschrift toe, voeg tags toe, selecteer details voor delen via sociale media.
- Tik op een locatietag op een bericht om toegang te krijgen tot de fotokaart.
In dit artikel wordt uitgelegd hoe je locatie-informatie toevoegt aan een foto of video die op Instagram is gepost, zonder dat je dit in het bijschrift hoeft te vermelden. Locaties worden bovenaan elk Instagram-bericht weergegeven zodra ze zijn gepubliceerd, direct onder de gebruikersnaam.
Aan de slag met locatietags op Instagram
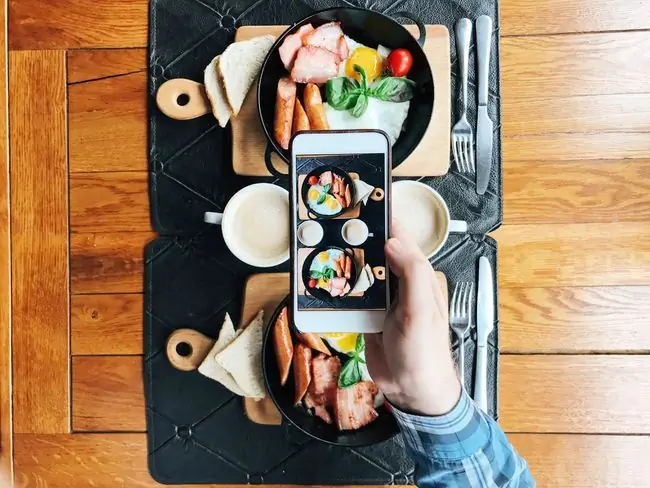
Het eerste dat u hoeft te doen, is een foto maken of een video filmen via Instagram (of een bestaande uploaden) en de nodige bewerkingen uitvoeren. Bijsnijden, helderder maken en filters naar wens toevoegen.
Zodra je tevreden bent met alles, druk je op de pijl of de knop "Volgende" in de rechterbovenhoek, waarmee je naar de pagina met bijschriften en tags gaat. Hier kun je een locatie toevoegen.
Toevoegen aan fotokaart
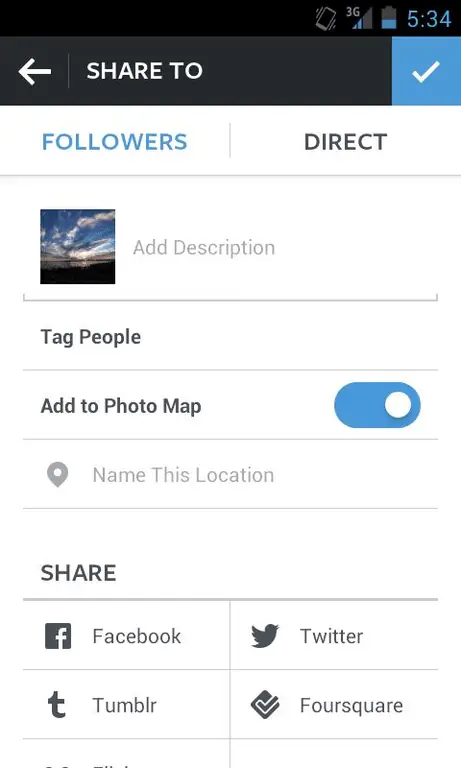
Op de pagina waar je alle details over je Instagram-bericht invult, zou je een knop in het midden van het scherm moeten zien met het label 'Toevoegen aan fotokaart'. Zorg ervoor dat het is ingeschakeld. Nieuwere versies van Instagram gebruiken in plaats daarvan de optie "Locatie toevoegen".
Deze locatie een naam geven
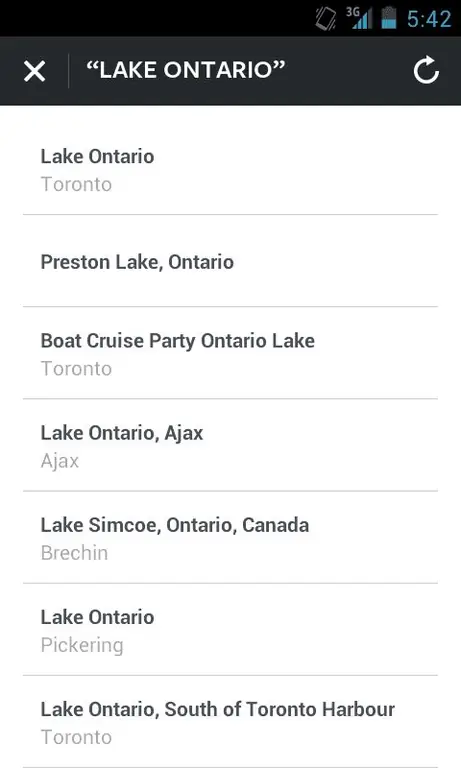
Nadat je je fotokaart hebt ingeschakeld, zou er een optie onder moeten verschijnen met de tekst 'Geef deze locatie een naam'. Tik erop om een zoekbalk en een lijst met locaties in de buurt weer te geven.
Je kunt een van de locaties kiezen die worden weergegeven in de lijst, die wordt gegenereerd door de GPS van je apparaat, of je kunt beginnen met het typen van de naam van een specifieke locatie in de zoekbalk als je deze niet ziet in de lijst.
Als je zoekopdracht geen resultaten oplevert, kun je altijd een nieuwe locatie maken door 'Voeg [locatienaam] toe' te selecteren. Dit is een handige functie voor kleinere, minder bekende plaatsen die nog niet aan Instagram zijn toegevoegd.
Tik op de locatie van je keuze die je hebt gevonden in de lijst met nabijgelegen locaties, door te zoeken of door je eigen locatie te maken.
Bijschrift/Tagging/Delen Details toevoegen
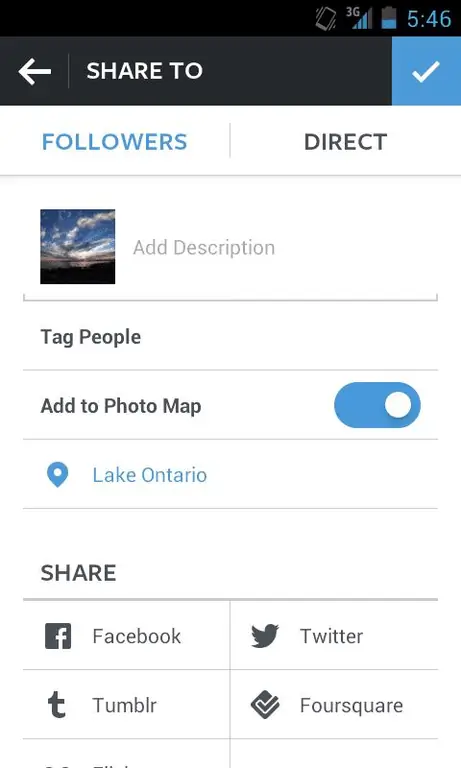
Nu je een locatie hebt geselecteerd, zou deze onder de knop "Toevoegen aan fotokaart" moeten worden weergegeven. Je kunt dan een bijschrift toevoegen, vrienden taggen, instellen op welke sociale netwerken je het wilt delen en vervolgens op de publicatieknop in de bovenhoek drukken om het op je Instagram-feed te plaatsen.
Zoek de locatietag
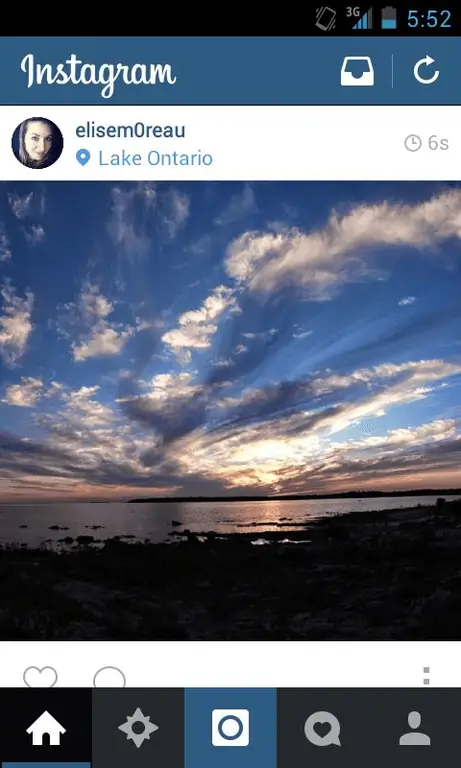
Zodra je je foto of video hebt gepubliceerd, zou je de locatie in blauwe tekst helemaal bovenaan moeten kunnen zien, net onder je gebruikersnaam. En als u naar uw fotokaart navigeert, die u kunt vinden door op het kleine locatiepictogram op uw gebruikersprofielpagina te tikken, zou u moeten opmerken dat uw foto of video ook wordt getagd op de locatie zoals weergegeven op uw kaart.
Tik op de locatie om foto's van andere gebruikers te zien
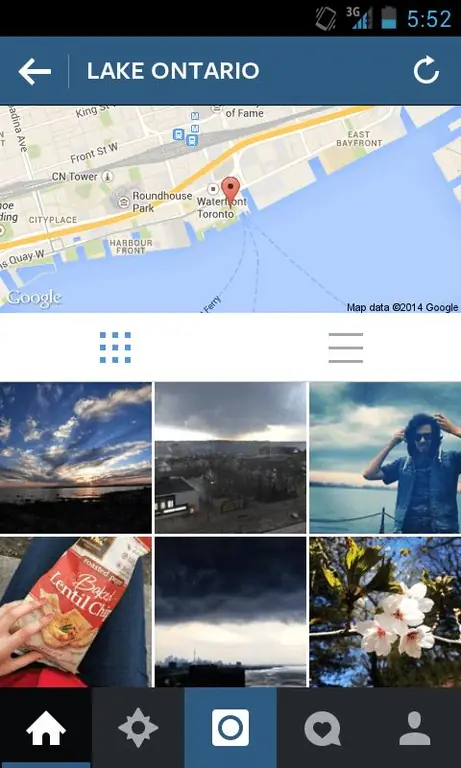
Elke locatie die je aan een foto of video toevoegt, fungeert als een live link, dus nadat je deze hebt gepubliceerd, kun je erop tikken om de Photo Map-pagina voor die specifieke locatie te openen om meer foto's te zien van andere Instagram-gebruikers die ook hun foto's en video's van geotags hebben voorzien.
De meest recent toegevoegde berichten worden bovenaan weergegeven, dus als er meer foto's en video's worden toegevoegd, zullen die van jou naar beneden in de feed worden verplaatst. Feeds voor locaties die veel bezoekers trekken, zoals toeristische attracties, gaan meestal vrij snel.
Je kunt de functie voor het taggen van locaties op elk moment uitschakelen door je fotokaart uit te schakelen voordat je een nieuw bericht plaatst. Zolang je het aan laat, wordt het nog steeds toegevoegd aan je Fotokaart, zelfs als je er niet eerst een specifieke locatie aan toevoegt.






