Wat te weten
- Als u een voorbeeld van een geluid wilt bekijken, tikt u op Play. Om een geluid te kiezen, tik je op de titel en vervolgens op Start om de opname te starten.
- Als je de video op sociale netwerken wilt delen, sla je de video eerst op je filmrol op en upload je deze vervolgens via de app.
- Ga naar Menu > My Dubs om je video's te bekijken. Om aangepaste geluiden toe te voegen, ga naar Menu > Add Sound.
Dit artikel legt uit hoe je Dubsmash kunt gebruiken om audio over je persoonlijke video's te kopiëren. De instructies zijn van toepassing op iOS- en Android-apparaten.
Blader door Trending, Discover of My Sounds om een geluid te kiezen
Zodra je de Dubsmash-app naar je apparaat hebt gedownload, ben je klaar om je eigen video's te filmen. In tegenstelling tot veel andere apps, vereist Dubsmash niet onmiddellijk het aanmaken van een nieuw account met een gebruikersnaam en wachtwoord - je zal nog steeds gevraagd worden om dit te doen op een bepaald moment tijdens het maken van video's.
Het hoofdtabblad toont bovenaan drie categorieën:
- Trending: In deze categorie vind je verzamelingen geluiden op thema. Tik op Love, Reality TV, Swag, Old School of een andere categorie om te zien welke geluiden er in zitten.
- Ontdekken: Dit zijn geluiden die door andere gebruikers zijn geüpload en die u vrij kunt gebruiken.
- Mijn geluiden: Hier kun je je eigen geluiden uploaden of alle geluiden van andere gebruikers bekijken die je favoriet waren toen je op de sterknop tikte op een geluid dat je leuk vond.
Om naar een geluid te luisteren, druk je op de afspeelknop links ervan. Als je een video met een gekozen geluid wilt dubben, tik je op de titel van het geluid zelf.

Neem je video op
Zodra je de geluidsclip hebt gevonden die je wilt gebruiken en op de titel hebt getikt, zal de app je naar een video-opnametabblad brengen en je toestemming vragen om je camera te gebruiken.
Tik op Start om te beginnen met opnemen, en je hoort de geluidsclip afspelen met een audiospeler bovenaan het scherm. Als het klaar is, zie je een voorbeeld van je video.
Klik op X in de linkerbovenhoek als je de video opnieuw wilt doen, of tik op Next in de top- rechterhoek om verder te gaan. Je kunt ook op het kleine smileygezicht-pictogram in de linkerbenedenhoek van het scherm tikken om leuke emoji aan je video toe te voegen.
Als je tevreden bent met je video, tik je op Volgende.
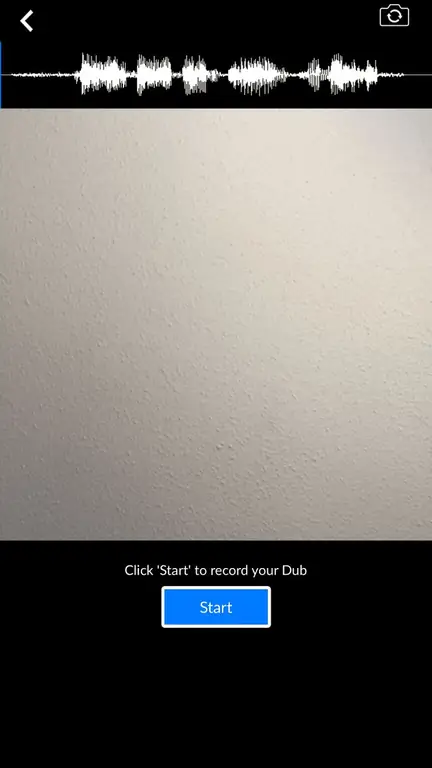
Deel je video
Nadat je video is verwerkt, kun je ervoor kiezen om deze op je filmrol op te slaan of deze rechtstreeks te delen op Facebook Messenger of WhatsApp.
Als je het wilt delen met sociale netwerken zoals Instagram, moet je het eerst opslaan in je filmrol en het vervolgens uploaden via de app.
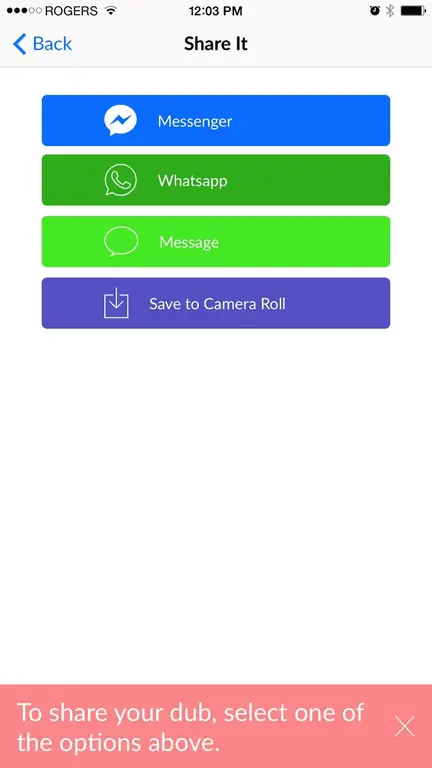
Bekijk je dubs op één plek
Als u teruggaat naar het hoofdtabblad met alle beschikbare geluidsfragmenten, ziet u een menu-knop in de linkerbovenhoek van uw scherm.
Er verschijnt een schuifmenu met drie opties: My Dubs, Add Sound en SettingsAlle video's die je maakt verschijnen onder Mijn Dubs , en je kunt een geluid toevoegen door het op te nemen, het uit iTunes te halen of het toe te voegen vanuit je galerij onder Voeg geluid toe
Uw instellingen geven u slechts een paar aanpasbare opties - zoals uw gebruikersnaam, telefoonnummer en voorkeurstaal.
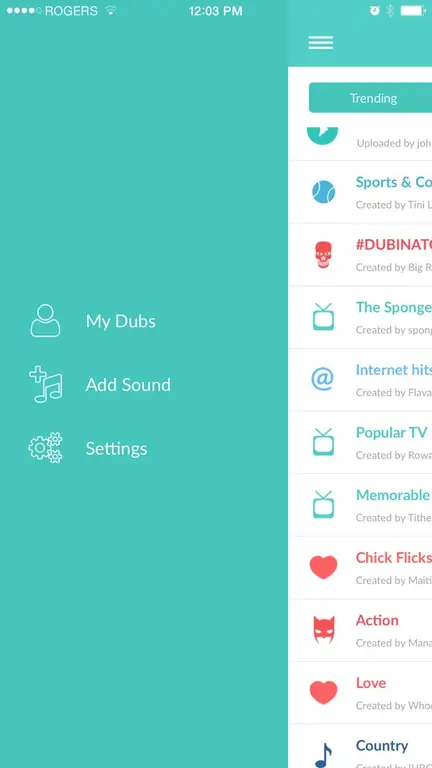
Wat is Dubsmash?
Dubsmash is een app waarmee je korte audioclips kunt kiezen van beroemde citaten uit films, songteksten van populaire liedjes of zelfs geluiden van virale video's, die je over video-opnames van jezelf kunt kopiëren. Het is een snelle en gemakkelijke manier om een heel grappige video van jezelf te filmen zonder dat je er veel moeite voor hoeft te doen.






