Wat te weten
- Maak de computer wakker door de muis te bewegen of op een willekeurige toets op het toetsenbord te drukken.
- Druk op de aan/uit-knop als hij nog steeds niet wakker wordt.
- De computer opnieuw opstarten zou voldoende moeten zijn als al het andere fa alt.
Dit artikel legt uit hoe je een slapende computer wakker maakt en wat je moet doen als de normale methoden niet werken.
Hoe kan ik mijn computer uit de slaapstand halen?
Ongeacht het besturingssysteem dat u gebruikt, het uitschakelen van de slaapmodus is net zo eenvoudig als het wakker maken van de computer, wat u kunt doen door er simpelweg op een of andere manier mee te werken.
Meestal betekent dit een van de volgende:
- Beweeg de muis
- Veeg over het touchpad
- Druk op een willekeurige toets op het toetsenbord
Sommige apparaten zijn een beetje anders en reageren pas nadat je op de aan/uit-knop hebt gedrukt of een speciale slaaptoets.
Probeer al deze acties eens als u niet zeker weet hoe uw specifieke computer uit de slaapstand komt: beweeg de muis een paar keer, druk op een paar toetsen en druk vervolgens eenmaal op de aan/uit-knop om hem aan de gang te krijgen.
Houd de aan/uit-knop niet ingedrukt, anders wordt de computer uitgeschakeld. Dat is natuurlijk een andere manier om het wakker te maken (zie hieronder), maar het verhoogt ook het risico op gegevenscorruptie, dus probeer het pas als het moet.
Waarom komt mijn computer niet uit de slaapstand?
De bovenstaande stappen werken niet altijd. Wanneer een computer vastzit in de slaapstand, is er hoogstwaarschijnlijk een softwareconflict, of is uw computer niet ingesteld om sommige van deze ontwaakmethoden te gebruiken.
Als het gebruik van het toetsenbord bijvoorbeeld de slaapmodus niet ongedaan maakt, bevat Apparaatbeheer van Windows een optie die u kunt inschakelen zodat het toetsenbord de pc kan wekken. Als u dat inschakelt, zou de activeringsmethode voor toetsaanslagen moeten werken.
Een computer repareren die niet meer wakker wordt
Als je computer niet wakker wordt wanneer je dat verwacht, zijn er een paar dingen die je kunt proberen. Maar aangezien het slaapt en daarom niet reageert, kunt u binnen het besturingssysteem niets doen om het te laten werken.
Je hebt eigenlijk maar een paar opties:
-
Start de computer opnieuw op. Tenzij er zich een ander probleem voordoet, is een eenvoudige herstart de beste manier om een computer te repareren die niet meer wakker wordt, of deze nu uit staat of vastzit in de slaapstand.
Zoek naar een aan/uit-knop onderaan of bovenaan het scherm en kies de Herstart of Shut down optie. Als u de menu's niet kunt openen, houdt u de fysieke aan/uit-knop ongeveer vijf seconden ingedrukt totdat deze wordt uitgeschakeld.
-
Controleer de stroombron. Als het geen stroom krijgt en de computer dus niet aan gaat, dan slaapt het toch niet echt, maar is het helemaal dood.
Steek de stekker in het stopcontact als je een laptop gebruikt, of controleer op losgekoppelde stroomkabels voor een desktopcomputer. Zorg ervoor dat u elke stroombron controleert die relevant is voor uw situatie, inclusief back-upsystemen met batterijen.
- Als de computer klinkt alsof hij draait, maar niet volledig aan staat, en een herstart heeft het probleem niet verholpen, los het dan op als een computer die wel aangaat maar niets weergeeft.
Slaapinstellingen bewerken
Zodra de computer ontwaakt en u bent ingelogd, zijn er mogelijk enkele wijzigingen die u wilt aanbrengen om te voorkomen dat automatisch in slaapstand komt, of om het gemakkelijker te maken om de computer uit de slaapstand te halen, mocht u kies ervoor om de stand-byfunctie aan te houden.
Voordat u verdergaat, moet u er echter voor zorgen dat de stuurprogramma's van uw computer up-to-date zijn en dat het besturingssysteem als geheel volledig is bijgewerkt. Slaapgerelateerde problemen kunnen optreden als belangrijke updates ontbreken. Leer hoe u Windows bijwerkt en hoe u macOS bijwerkt voor een routebeschrijving.
Windows Slaap-instellingen
Probeer deze oplossingen om te zien welke voor u werkt:
- Zie Hoe u uw computer wakker kunt houden zonder de muis aan te raken om te leren hoe u kunt voorkomen dat uw computer automatisch in slaapstand komt. Als je dat doet, kun je ervoor kiezen om je pc nooit in slaap te laten vallen.
-
Als je wilt dat je pc soms slaapt, maar je toetsenbord werkt niet om hem wakker te maken, open dan Apparaatbeheer en zoek Toetsenborden > HID Toetsenbordapparaat > Eigenschappen > Energiebeheer > Sta dit apparaat toe om de computer uit de slaapstand te halen

Image Voor een snelle manier om te zien welke apparaten de computer uit de slaapstand halen, typt u powercfg -devicequery wake_from_any in een opdrachtprompt.
-
Als u merkt dat uw toetsenbord of muis uw Windows-computer niet uit de slaapstand ha alt, kan de reden iets zijn dat USB-selectieve slaapstand wordt genoemd, waardoor USB-aangesloten apparaten niet werken wanneer de pc in de slaapstand gaat.
Om dat te veranderen, zoekt u in het Configuratiescherm naar Energiebeheer en wijzigt u vervolgens de geavanceerde instellingen voor uw geselecteerde energiebeheerschema zodat USB-instellingen> USB selectieve onderbrekingsinstellingen is ingesteld op Uitgeschakeld.

Image - Sommige gebruikers hebben ontdekt dat de oorzaak van hun pc-slaapprobleem een voortdurende crash is terwijl deze probeert te slapen. De oplossing hier zou kunnen zijn om de Multimedia-instellingen > Bij het delen van media de instelling De computer in slaapstand te laten zettenU kunt dit vinden in hetzelfde gebied voor energiebeheer als de bovenstaande oplossing.
- Ga naar het BIOS en schakel de Block Sleep optie uit voor USB-apparaten. Het moet worden vermeld in een voedingsgerelateerd menu, zoals Power Management > USB Wake Support.
Mac Slaap-instellingen
Mac-gebruikers kunnen naar System Preferences > Energy Saver gaan en Never kiezen, om te voorkomen dat de computer slaapt. Ga voor meer informatie naar Hoe u kunt voorkomen dat een Mac in slaap v alt.
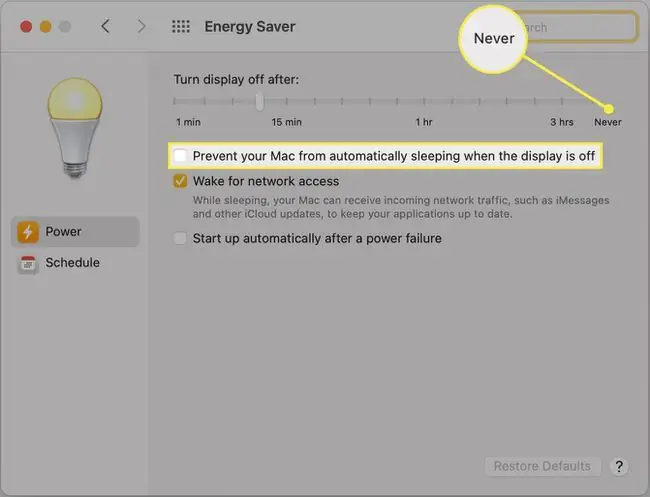
FAQ
Waarom wordt mijn computer wakker uit de slaapstand?
Achtergrondtaken kunnen ervoor zorgen dat uw computer niet in slaap blijft. Andere mogelijke oorzaken zijn wektimers, geplande taken en internetcommunicatie. Probeer eerst alle geopende apps te sluiten. U kunt ook controleren op wektimers in de energie-instellingen van uw computer. Probeer ten slotte Wi-Fi uit te schakelen om te voorkomen dat communicatie uw computer uit de slaapstand ha alt.
Hoe zet ik een computer in de sluimerstand met het toetsenbord?
U kunt een laptop meestal in de sluimerstand zetten door (zonder ingedrukt te houden) op de aan/uit-knop. Voor een desktopcomputer met Windows drukt u op Alt + F4 en gebruikt u vervolgens de pijltoetsen om naar Sleep te gaan Druk op een Mac op Option + Command + Eject De sneltoets Control + Command + Q werkt ook voor zowel Macs als MacBooks.






