- Auteur Abigail Brown [email protected].
- Public 2023-12-17 06:36.
- Laatst gewijzigd 2025-01-24 11:59.
Wat te weten
- Typ in de opdrachtprompt wmic useraccount get name, sid en druk op Enter.
- U kunt de SID van een gebruiker ook bepalen door de ProfileImagePath-waarden te bekijken in elke S-1-5-21 vooraf ingestelde SID die wordt vermeld onder:
-
HKEY_LOCAL_MACHINE\SOFTWARE\Microsoft\Windows NT\CurrentVersion\ProfileList
Een veel voorkomende reden waarom u de beveiligings-ID (SID) voor een gebruikersaccount in Windows wilt vinden, is om te bepalen welke sleutel onder HKEY_USERS in het Windows-register moet worden gezocht naar gebruikersspecifieke registergegevens. Het matchen van SID's aan gebruikersnamen is eenvoudig met de wmic-opdracht die beschikbaar is vanaf de opdrachtprompt in de meeste versies van Windows.
Hoe de SID van een gebruiker te vinden met WMIC
Volg deze eenvoudige stappen om een tabel met gebruikersnamen en de bijbehorende SID's weer te geven. Het duurt waarschijnlijk maar een minuut, misschien minder, om de SID van een gebruiker in Windows te vinden via WMIC:
Zie Hoe u de SID van een gebruiker in het register kunt vinden verderop op de pagina voor instructies over het koppelen van een gebruikersnaam aan een SID via informatie in het Windows-register, een alternatieve methode voor het gebruik van WMIC. Het wmic-commando bestond niet vóór Windows XP, dus u zult de registermethode moeten gebruiken in die oudere versies van Windows.
-
Open Windows Terminal (Windows 11) of open de opdrachtprompt in oudere versies van Windows. Als je een toetsenbord en muis gebruikt in Windows 11/10/8, is de snelste manier via het Power User Menu, toegankelijk met de WIN+X sneltoets.
Als u de opdrachtprompt daar niet ziet, typt u cmd in de zoekbalk in het menu Start en selecteert u Opdrachtprompt als je het ziet.
Je hoeft geen verhoogde opdrachtprompt te openen om dit te laten werken. Sommige Windows-opdrachten vereisen dit, maar in het onderstaande voorbeeld van de WMIC-opdracht kunt u een normale, niet-administratieve opdrachtprompt openen.
-
Typ de volgende opdracht in de opdrachtprompt precies zoals hier wordt weergegeven, inclusief spaties of het ontbreken daarvan:
wmic gebruikersaccount krijgt naam, sid
…en druk dan op Enter.

Image Als je de gebruikersnaam weet en alleen de SID van die ene gebruiker wilt pakken, voer dan deze opdracht in maar vervang USER door de gebruikersnaam (behoud de aanhalingstekens):
wmic gebruikersaccount waar naam="USER" sid krijgt

Image Als u een foutmelding krijgt dat het wmic-commando niet wordt herkend, wijzigt u de werkdirectory in C:\Windows\System32\wbem\ en probeert u het opnieuw. U kunt dat doen met de opdracht cd (directory wijzigen).
- Je zou een tabel moeten zien die wordt weergegeven in de opdrachtprompt. Dit is een lijst van elk gebruikersaccount in Windows, gerangschikt op gebruikersnaam, gevolgd door de bijbehorende SID van het account.
Nu u er zeker van bent dat een bepaalde gebruikersnaam overeenkomt met een bepaalde SID, kunt u de nodige wijzigingen aanbrengen in het register of alles doen waarvoor u deze informatie nodig heeft.
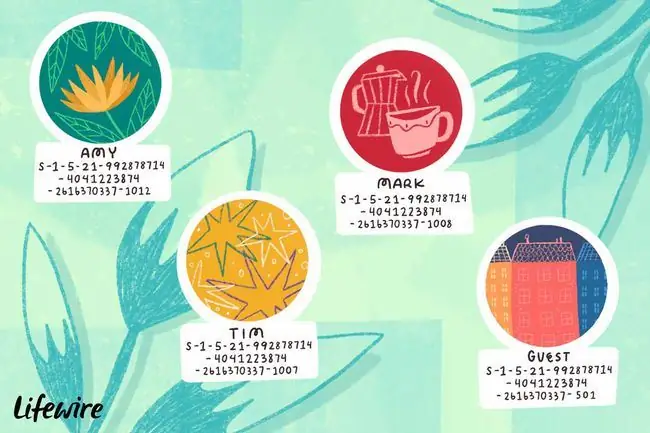
De gebruikersnaam vinden met behulp van de SID
Als je een geval hebt waarin je de gebruikersnaam moet vinden, maar je hebt alleen de beveiligings-ID, kun je de opdracht als volgt "omkeren" (vervang deze SID gewoon door die in kwestie):
wmic gebruikersaccount waar sid="S-1-5-21-992878714-4041223874-2616370337-1001" naam krijgen
…om een resultaat als dit te krijgen:
Name
jonfi
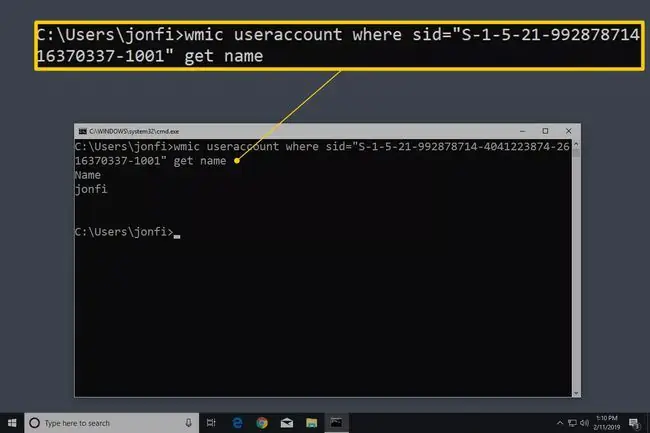
Hoe de SID van een gebruiker in het register te vinden
U kunt ook de SID van een gebruiker bepalen door de ProfileImagePath-waarden te bekijken in elke S-1-5-21 vooraf ingestelde SID die onder deze sleutel wordt vermeld:
HKEY_LOCAL_MACHINE\SOFTWARE\Microsoft\Windows NT\CurrentVersion\ProfileList
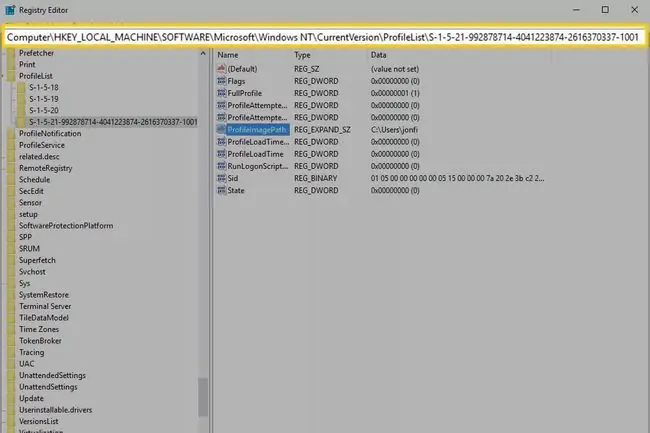
De ProfileImagePath waarde binnen elke SID-benoemde registersleutel geeft de profieldirectory weer, inclusief de gebruikersnaam.
De waarde onder de S-1-5-21-992878714-4041223874-2616370337-1001 op de computer die u hierboven ziet, is bijvoorbeeld C:\Users\jonfi, dus we weten dat dit de SID voor die gebruiker is.
Deze methode om gebruikers aan SID's te koppelen, toont alleen die gebruikers die zijn ingelogd of zijn ingelogd en van gebruiker zijn veranderd. Als u de registermethode wilt blijven gebruiken om de SID's van andere gebruikers te bepalen, moet u als elke gebruiker inloggen op het systeem en deze stappen herhalen. Dit is een groot nadeel; ervan uitgaande dat je in staat bent, ben je veel beter af met het gebruik van de wmic-opdrachtmethode hierboven.
FAQ
Hoe vind ik snel mijn eigen SID?
Open de opdrachtprompt door op Windows-toets+R te drukken. Voer vervolgens de volgende opdracht in en druk op Enter: whoami /user.
Hoe voeg ik een gebruiker toe aan mijn computer?
Om een nieuwe gebruikersaccount in Windows aan te maken, gaat u naar Start > Instellingen > Accounts> Familie & andere gebruikers Selecteer onder Andere gebruikers > Voeg andere gebruiker toe, selecteer Account toevoegenVoer de gegevens van de gebruiker in en volg de aanwijzingen.






