Wat te weten
- Download het gratis plug-inpakket voor Paint. NET en open vervolgens het ZIP-bestand. Kopieer de Effects en FileTypes mappen in het ZIP-bestand.
- Zoek de Paint. NET map in je Program Files en plak de mappen die je naar binnen hebt gekopieerd. Je ziet een Tools subgroep in het Effects menu.
- Bewerkbare tekst maken: Ga naar Lagen > Nieuwe laag toevoegen > Effecten > Tools > Bewerkbare tekst. Voer tekst in en selecteer OK.
Dit artikel legt uit hoe je de bewerkbare tekst-plug-in voor Paint. NET kunt gebruiken om je tekst te kunnen bewerken of verplaatsen. Instructies hebben betrekking op versie 4.2 van de Paint. NET beeldbewerkingssoftware, niet te verwarren met de website met dezelfde naam.
Hoe installeer ik de Paint. NET bewerkbare tekst plug-in
In tegenstelling tot sommige andere grafische toepassingen, heeft Paint. NET geen functies in de gebruikersinterface om plug-ins te beheren, dus je moet plug-ins handmatig instellen:
-
Download het gratis plug-inpakket voor Paint. NET.
Dit pakket bevat meerdere plug-ins die nieuwe tools aan Paint. NET toevoegen, inclusief aangepaste penselen.

Image -
Sluit Paint. NET als je het open hebt staan, open dan het ZIP-bestand dat je zojuist hebt gedownload.

Image -
Kopieer de Effects en FileTypes mappen in het ZIP-bestand.

Image -
Zoek de Paint. NET map in je Program Files en plak de mappen die je erin hebt gekopieerd.

Image -
De volgende keer dat u Paint. NET start, ziet u een nieuwe subgroep in het Effects menu genaamd Tools. Het bevat de meeste nieuwe functies die het plug-inpakket heeft toegevoegd.

Image
Hoe de Paint. NET bewerkbare tekst plug-in te gebruiken
Bewerkbare tekst maken met de Paint. NET-plug-in:
-
Ga naar Layers > Nieuwe laag toevoegen, of klik op de knop Nieuwe laag toevoegen linksonder in het palet Lagen.
Je kunt bewerkbare tekst rechtstreeks aan de achtergrondlaag toevoegen, maar het toevoegen van een nieuwe laag voor elk tekstgedeelte houdt de zaken flexibeler.

Image -
Ga naar Effecten > Tools > Bewerkbare tekst en er verschijnt een nieuw dialoogvenster Bewerkbare tekst. open.

Image -
Klik in het lege invoervak en typ alles wat je wilt, selecteer vervolgens OK.

Image -
Als u de tekst later wilt bewerken, selecteert u de tekstlaag in het lagenpalet en gaat u naar Effecten > Extra > Bewerkbare tekst. Het dialoogvenster wordt weer geopend en u kunt alle gewenste wijzigingen aanbrengen.
Het kan zijn dat de tekst niet langer bewerkbaar is als u tekent op een laag die bewerkbare tekst bevat.
Tekst verplaatsen met de Paint. NET bewerkbare tekstplug-in
Paint. NET biedt ook bedieningselementen waarmee u de tekst op de pagina kunt positioneren en de hoek kunt wijzigen. Selecteer het gereedschap Verplaats pixels selecteren in de gereedschapskist en sleep de tekst om deze te verplaatsen.
Zorg ervoor dat alleen de laag met de bewerkbare tekst is geselecteerd in het lagenpalet.
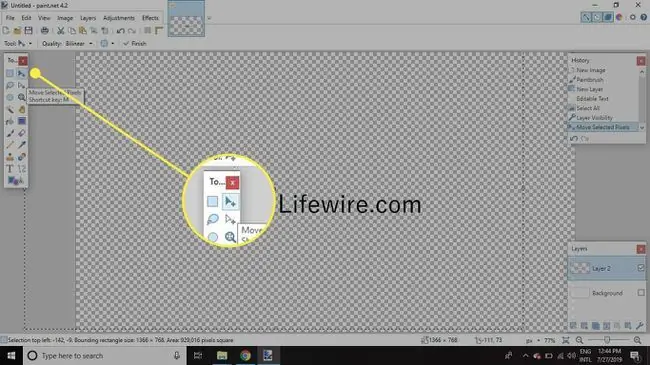
Je zult zien dat de positie van de tekst in re altime verandert. Het is mogelijk om het verplaatsingspictogram buiten het vak te slepen en een deel of alle tekst buiten het document te verplaatsen. U kunt ook de hoek van de tekst op de pagina wijzigen.






