De Samsung Galaxy Note 9 heeft een van de beste camera-instellingen voor smartphones op de markt. Dubbele 12 MP camera's aan de achterzijde en een 8 MP selfiecamera in combinatie met kunstmatige intelligentie (AI) zorgen ervoor dat de Note 9 het dichtst bij een professionele camera komt zonder een DSLR te hoeven dragen. Dit zijn de belangrijkste kenmerken van de Samsung Note 9-camera.
Kunstmatige intelligentie betekent betere scène-optimalisatie
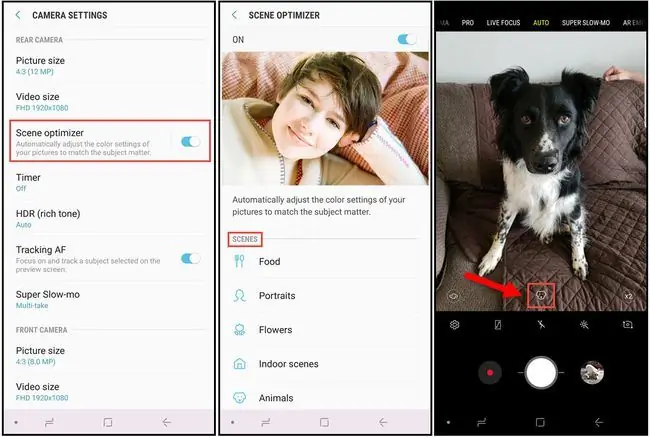
Een van de meest opvallende kenmerken van de Note 9-camera zijn de AI-mogelijkheden die unieke scènedetectie mogelijk maken. Bij gebruik van de camera's aan de voorzijde of aan de achterzijde met Scène-optimalisatie, neemt de camera automatisch een steekproef van het onderwerp en de omgeving om de beste instellingen voor de foto te bepalen. Het past de belichting, het contrast, de helderheid en de witbalans aan om de best mogelijke foto's te maken.
Scene-optimalisatie heeft 20 modi, waarmee de camera de kleur, temperatuur, witbalans en andere instellingen nauwkeurig kan aanpassen, zodat je elke keer de best mogelijke foto krijgt. Deze modi omvatten:
| Portret | Bloemen | Binnen | Dieren |
| Landschap | Groen | Bomen | Lucht |
| Bergen | Stranden | Zonsopgangen | Zonsondergangen |
| Waterkanten (stromend water) | Straat | Nacht | Sneeuw |
| Vogels | Watervallen | Tekst |
Open de camera-instellingen en selecteer Scene-optimalisatie om het in of uit te schakelen. Wanneer u foto's maakt in de automatische modus, verschijnt er een pictogram in het midden onder aan het beeld dat aangeeft welk type scène de cameralens heeft gedetecteerd.
Maak vlekkeloze foto's met foutdetectie
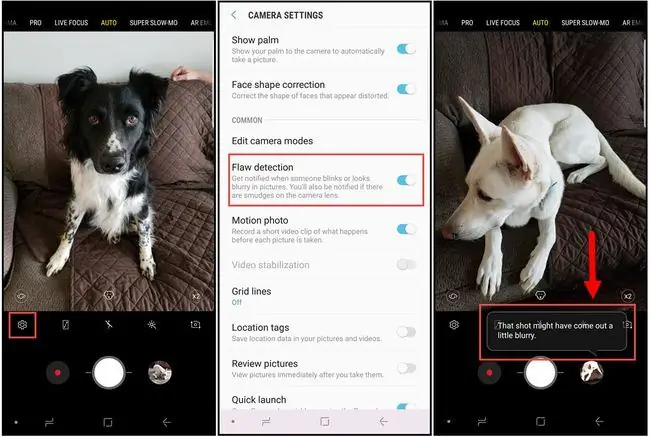
Het is frustrerend als je een groepsfoto maakt en je realiseert dat iemand met zijn ogen knipperde of dat het beeld een beetje wazig is. Als Flaw Detection is ingeschakeld, ontvang je een melding als er iets niet klopt. Op die manier kun je de foto opnieuw maken voordat je je perfecte foto verliest.
Om foutdetectie in te schakelen, opent u de camera-instellingen en kiest u Flaw Detection in de Common sectie.
Meerdere cameramodi voor actiefoto's
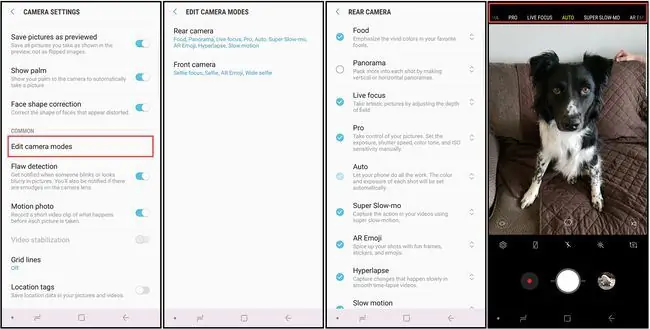
De Note 9-camera bevat ook enkele handige modusopties, waaronder:
- Pro: Maakt handmatige aanpassing van instellingen mogelijk, waaronder ISO, f-stop, witbalans en meer.
- Slow-motion: Legt automatisch video vast in slow-motion.
- Hyper-lapse: Creëert een time-lapse-video van actiescènes met een langere duur.
- AR Emoji: Hiermee kun je een geanimeerde emoji maken van een selfie.
Zoals bij de meeste camerafuncties van de Note 9 kun je deze modi in- of uitschakelen in de camera-instellingen. Scrol naar het gedeelte Common en selecteer Cameramodi bewerken en kies vervolgens Achteruitrijcamera of Frontcamera en kies de modus die u wilt inschakelen. Je kunt de volgorde waarin de modi op je camera verschijnen ook regelen door ze omhoog of omlaag over het scherm te slepen.
Als u de cameramodus wijzigt, wordt de functie Scène-optimalisatie niet uitgeschakeld.
Super Slow-Mo-video's en GIF's
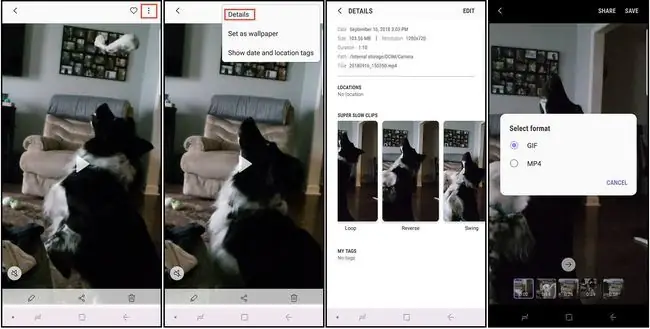
Als de Super Slow-mo-functie is ingeschakeld, verschijnt er een gemarkeerd vak op het camerascherm. Wanneer een onderwerp in de doos komt, wordt een korte clip van slow-motionvideo vastgelegd. De volledige videoclip is erg kort (ongeveer 14 seconden lang) en het slow-mo-gedeelte van de clip is slechts 2-4 seconden lang, maar je kunt deze video's omzetten in GIF's die in een lus, zwaai of omgekeerd afspelen.
Om deze instellingen aan te passen, opent u de video in de galerij, selecteert u het menu met drie stippen in de rechterbovenhoek en kiest u vervolgens Details. U wordt gevraagd de foto op te slaan als GIF- of MP4-bestand.
Je kunt stilstaande beelden vastleggen van slow-motionvideo's. Tik tijdens het afspelen op het scherm om de bewerkingsknoppen te bekijken en tik vervolgens op het pictogram image in de linkerbovenhoek.
S Pen Remote Shutter Release voor foto's op afstand
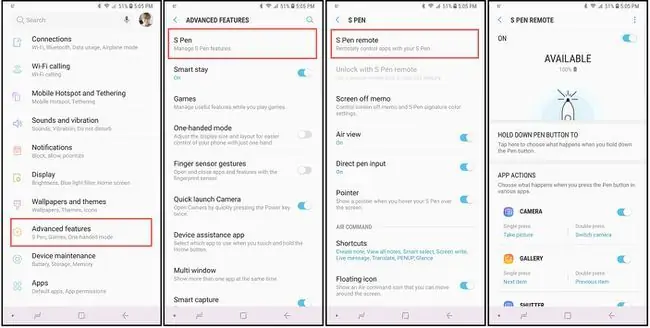
Dankzij Bluetooth kun je de S Pen slimme stylus gebruiken om de camera-app te openen en foto's te maken op een afstand van maximaal 30 meter. Om deze functie in te schakelen en aan te passen:
- Ga naar de hoofdtelefoon Instellingen.
- Kies Geavanceerde functies > S Pen > S Pen Remote.
- Selecteer in de S Pen Remote opties Hold Pen Button To en kies Camera(als het niet is geselecteerd). U moet terugkeren naar het scherm met opties voor de S Pen Remote.
- Scroll naar App-acties en selecteer Eenmaal drukken en kies vervolgens de actie die u wilt uitvoeren wanneer u op de S Pen drukt knop.
- Selecteer Dubbel Druk op en selecteer de actie die u wilt uitvoeren wanneer u tweemaal op de S Pen-knop drukt.






