Wat te weten
- U kunt de Microsoft Surface Laptop 4 vergrendelen door op de Power-knop op het toetsenbord te drukken.
- U kunt de laptop ook vergrendelen door op Windows+L. te drukken
Dit artikel legt uit hoe je een Microsoft Surface Laptop 4. vergrendelt
Hoe de Microsoft Surface Laptop te vergrendelen 4
U kunt de Microsoft Surface Laptop 4 vergrendelen door op de Power-knop in de rechterbovenhoek van het toetsenbord te drukken (tussen de PgDn en Del toetsen). Hierdoor wordt het scherm uitgeschakeld en wordt de laptop vergrendeld.
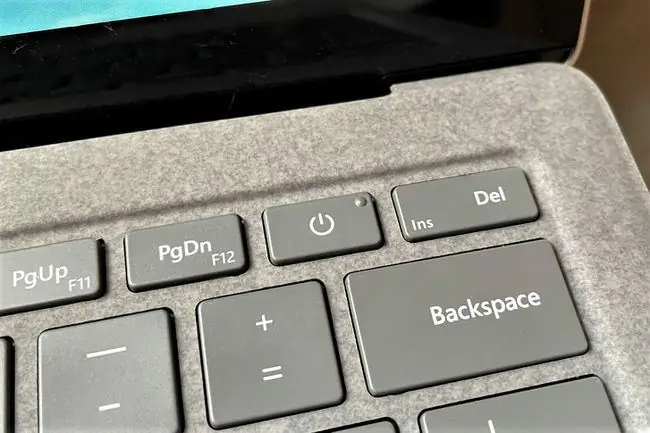
U kunt ook de Windows+ L sneltoets gebruiken. Als u deze toetsen tegelijkertijd indrukt, wordt de Surface Laptop 4 vergrendeld, maar wordt het scherm niet uitgeschakeld.
Ten slotte kun je de Surface Laptop 4 vergrendelen door op Ctrl+ Alt+ Delete te drukken. Het display wordt blauw en biedt verschillende opties. Tik op Vergrendelen. Hierdoor wordt de laptop vergrendeld, maar wordt het scherm niet uitgeschakeld.
Je kunt de Surface Laptop 4 ook vergrendelen door hem in de slaapstand te zetten. Lees onze gids voor de slaapmodus van Windows 10 voor meer informatie. Als u de laptop afsluit, wordt deze ook effectief vergrendeld, omdat Windows 10 altijd moet inloggen wanneer het wordt gestart.
De Microsoft Surface Laptop ontgrendelen 4
Je kunt de Microsoft Surface Laptop 4 ontgrendelen door je aan te melden bij Windows 10 met een beschikbaar account. In de meeste gevallen wordt u gevraagd om automatisch in te loggen wanneer u de laptop opent. Als dit niet gebeurt, drukt u op de Power-knop op het toetsenbord.
Er zijn verschillende manieren om in te loggen en de Surface Laptop 4 te ontgrendelen.
- Tik op Aanmelden (als de laptop geen accountbeveiliging heeft ingesteld)
- Voer een wachtwoord in
- Vul een pincode in
- Gebruik Windows Hello gezichtsherkenning
- Gebruik een fysieke beveiligingssleutel
Je kunt de Surface Laptop 4 alleen ontgrendelen met een aanmeldingsoptie die al is ingesteld. In de meeste gevallen wordt u echter op zijn minst gevraagd om een wachtwoord in te voeren, aangezien het installatieproces van Windows 10 u vraagt om een wachtwoord aan te maken wanneer u een Surface-apparaat instelt.
Hoe wijzig ik mijn aanmeldingsopties?
De bovenstaande aanmeldingsopties zijn allemaal te vinden in het menu Aanmeldingsopties. Hier leest u hoe u er toegang toe krijgt.
- Tik op Windows Start.
-
Selecteer Instellingen.

Image -
Selecteer Accounts.

Image -
Tik op Aanmeldopties.

Image -
U kunt ook een Windows-zoekopdracht uitvoeren voor Aanmeldopties. Het zou als het eerste resultaat moeten verschijnen.

Image
Aanmeldopties geven een overzicht van alle manieren waarop u zich mogelijk kunt aanmelden bij de Surface Laptop. U kunt elke optie instellen door deze met uw muis te selecteren en de instructies op het scherm te volgen.
Aanmeldopties geven een optie weer die standaard niet werkt: Windows Hello-vingerafdruk. De Surface Laptop 4 heeft geen vingerafdruklezer. U kunt echter een vingerafdruklezer van derden kopen en deze via USB aansluiten.
Hoe sla ik Microsoft-aanmelding over?
De kans is groot dat je Surface Laptop 4 is ingesteld om te ontgrendelen met een wachtwoord dat aan je Microsoft-account is gekoppeld. Windows 10 duwt je naar deze inlogmethode wanneer je voor het eerst een Surface-apparaat instelt.
Je kunt Microsoft-aanmelding echter overslaan door over te schakelen naar een lokaal account. Raadpleeg onze handleiding voor het gebruik van een lokaal Windows 10-account voor meer informatie.
Als je overschakelt naar een lokaal account, worden nuttige beveiligingsfuncties verwijderd, zoals apparaatversleuteling en de mogelijkheid om een apparaat te beheren of te vergrendelen als het op afstand verloren is gegaan. We raden u aan om Microsoft-aanmelding ingeschakeld te laten als u het al gebruikt.
Hoe log ik in op mijn Surface zonder wachtwoord?
Je kunt zonder wachtwoord inloggen op je Surface door je Microsoft-account te verwijderen, zoals hierboven beschreven. Je bent vrij om alle aanmeldingsbeveiligingen te verwijderen zodra dat is voltooid (en sommige, zoals Windows Hello, zijn uitgeschakeld als je een lokaal account gebruikt).
FAQ
Hoe vergrendel ik het toetsenbord op mijn Microsoft Surface-laptop?
Als je het toetsenbord van de Pro terugvouwt, blijven de toetsen vergrendeld en onbruikbaar totdat je het weer naar voren klapt. Hoewel er geen ingebouwde functie is om het toetsenbord voor andere doeleinden uit te schakelen, kunt u proberen het toetsenbordstuurprogramma in Apparaatbeheer uit te schakelen. U kunt ook een hulpprogramma van derden gebruiken, zoals het downloaden van Keyboard Locker.
Hoe wijzig ik de afbeelding op het vergrendelscherm op mijn Microsoft Surface?
Ga naar Instellingen > Personalisatie > Vergrendelscherm. Selecteer onder Background Picture of Slideshow. Zoek en selecteer de afbeelding of afbeeldingen die u wilt gebruiken als achtergrond voor uw vergrendelscherm.
Hoe vergrendel ik de rotatie op een Microsoft Surface?
Om het scherm in de liggende modus te vergrendelen, ga naar Instellingen > Display, draai naar de portretmodus, schakel in Vergrendel de rotatie van dit scherm en selecteer Landschap in het Oriëntatiemenu. Selecteer Toepassen en Wijzigingen behouden.






