Wat te weten
- Open in Audacity het WAV-bestand dat u naar MP3 wilt converteren en ga naar File > Export > Exporteren als MP3.
- Als Audacity de LAME-encoder niet kan vinden, ga dan naar Bewerken > Voorkeuren > Bibliotheken> Zoek en selecteer de LAME-plug-in.
Dit artikel legt uit hoe je WAV-bestanden naar MP3 converteert met Audacity in Windows, macOS en Linux.
Lees voordat je Audacity downloadt en gebruikt het privacybeleid om er zeker van te zijn dat je vertrouwd bent met de voorwaarden.
Converteer WAV naar MP3 met Audacity
Audacity is een van de beste manieren om audiobestanden te bewerken, dus het is niet meer dan normaal om ook bestanden met het programma te willen converteren. Wanneer u echter een audiobestand in een indeling als WAV naar MP3 moet exporteren, leert u snel dat u dit standaard niet kunt doen, tenzij u Audacity vertelt waar de LAME MP3-encoder te vinden is.
Als je de LAME MP3-encoder in Audacity gebruikt, kun je de ruimte die de audiobestanden innemen op je harde schijf verminderen, omdat MP3 een verliesgevend formaat is (d.w.z. geen bit-perfecte conversie) die de audio opslaat naar een gecomprimeerd formaat.
Met Audacity geïnstalleerd en de juiste LAME-bestanden klaar voor gebruik, kun je nu van WAV naar MP3 converteren.
-
Ga naar Bestand > Open in Audacity.

Image -
Selecteer het WAV-bestand dat u naar MP3 wilt converteren en klik op Open.

Image -
Ga naar Bestand > Exporteren > Exporteren als MP3.

Image -
Zoek en selecteer een map waarin u de MP3 wilt opslaan. Je kunt daar ook de naam van het bestand wijzigen als je wilt.
Klik op Opslaan.
Optioneel kunt u, voordat u opslaat, de bitsnelheidsmodus, kwaliteit, variabele snelheid en andere instellingen voor de MP3 bewerken. Deze opties staan onderaan het venster Export Audio.

Image -
Bewerk de metadata-tags als je wilt dat iets anders daar wordt opgenomen. Je kunt de naam van de artiest, de titel van het nummer, het genre en meer bewerken.
Klik op OK.

Image - Audacity converteert het bestand naar MP3 in de map die je hierboven hebt gekozen. U weet dat de conversie is voltooid wanneer het conversievenster verdwijnt en u het originele WAV-bestand overhoudt dat u in Audacity hebt geopend.
Audacity kan de LAME-encoder niet vinden
Als je een lame_enc.dll-fout of een soortgelijk bericht krijgt over hoe Audacity niet naar MP3 kan converteren, moet je het programma vertellen waar het de LAME-encoderbibliotheek kan vinden.
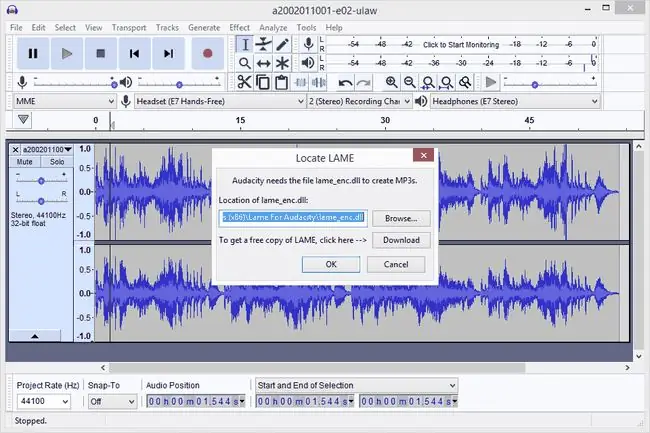
- Klik op Bladeren.
-
Zoek de map waar u de LAME-binaire bestanden hebt uitgepakt en klik op Open.
Het bestand heet lame_enc.dll in Windows en libmp3lame.dylib in macOS.

Image -
Klik op OK in het venster Lokaliseer LAME.

Image - Audacity gaat dan verder met de conversie.
U kunt ook naar Bewerken > Voorkeuren > Bibliotheken gaan en opklikken Locate om de LAME-plug-in te selecteren. In Windows kunt u het bestand verwachten in C:\Program Files (x86)\Lame For Audacity; Mac-gebruikers moeten kijken in /usr/local/lib/audacity/.
Heb je geen Audacity of LAME?
Als je niet zeker weet welk LAME-pakket je moet installeren, zijn enkele snelle instructies als volgt:
- Windows: Download het LAME encoder installatiepakket. Dubbelklik op het EXE-bestand en accepteer het standaard bestandsbestemmingspad.
- macOS: Download het LAME-bibliotheek DMG-pakket. Pak de inhoud van het DMG-bestand uit en open vervolgens het PKG-bestand om libmp3lame.dylib te installeren in /usr/local/lib/audacity.






