Wat te weten
- Je hebt een slimme Google Home-speaker, slimme gloeilampen en de Google Assistent-app voor iOS of Android nodig om slimme lampen in te stellen.
- Voeg je lampen toe in de app door naar Explore > Compass > More > te gaan Instellingen > Home Control > Plus (+) > Phillips Hue.
- Groepsverlichting per kamer door naar Home > Rooms te gaan. Tik op het potlood pictogram en selecteer een kamer, tik vervolgens op Gereed.
In dit artikel wordt uitgelegd hoe je Google Home kunt gebruiken om Philips Hue-aangesloten lampen te bedienen en in te stellen per kamergroep. Er zijn andere slimme verlichtingsproducten beschikbaar, zoals Kasa, LIFX en GE. Het proces is over het algemeen hetzelfde met kleine variaties voor verschillende fabrikanten.
Hoe u uw gloeilampen verbindt met Google Home
Dit proces bestaat uit het vinden en toevoegen van je lampen aan de Google Assistent-app en het toewijzen ervan aan een kamer. Volg deze stappen:
- Open de Google Assistent-app.
- Tik in de Explore sectie op het compass icoon in de rechterbovenhoek van het scherm.
- Tik op het three-dots icoon in de rechterbovenhoek.
- Selecteer Instellingen.
- Scroll omlaag naar het gedeelte Services en kies Home Control.
- Selecteer het Plus icoon (+) in de rechter benedenhoek.
-
Scroll naar beneden en selecteer Philips Hue.
Alle andere slimme gloeilampen die je hebt, worden hier ook weergegeven.
-
Log in op je Philips Hue-account en de lampjes die je hebt ingesteld verschijnen op de apparaten onder Home Control.

Image
Philips Hue-lampen hebben een hub nodig, dus als je geen aangesloten lampen hebt, heeft Philips starterkits voor minder dan $50.
Kamers instellen
Zodra je je lampen hebt verbonden met Google Home, kun je ze groeperen op kamer om ze allemaal tegelijk te bedienen.
- Selecteer onder Home in de Google Assistent-app Rooms.
-
Je wordt gevraagd om lichten toe te wijzen aan een kamer.

Image - Kies het potlood pictogram naast het licht en selecteer vervolgens in welke kamer het hoort.
- Selecteer Klaar in de rechterbovenhoek.
- Als alles goed is gegaan, zeg dan: "Hey Google, zet het [woonkamer]-licht aan [of uit]."
Bedien lichten met spraak en tekst
Zodra alles is ingesteld, gebruikt u spraakopdrachten om Google Home verschillende acties te laten uitvoeren, zoals lichten aan of uit doen, lichten dimmen of feller maken, een bepaald helderheidsniveau instellen, de lichtkleur wijzigen (alleen ondersteunde lampen), en het regelen van alle lichten in een kamer.
Omdat de Google Assistent je lampen bedient via een Google Home-apparaat, kun je je lampen ook bedienen met tekst. In plaats van de microfoon te gebruiken via de Google Assistent-app, tik je op het toetsenbord en typ je een opdracht zoals 'Zet de keukenverlichting aan'.
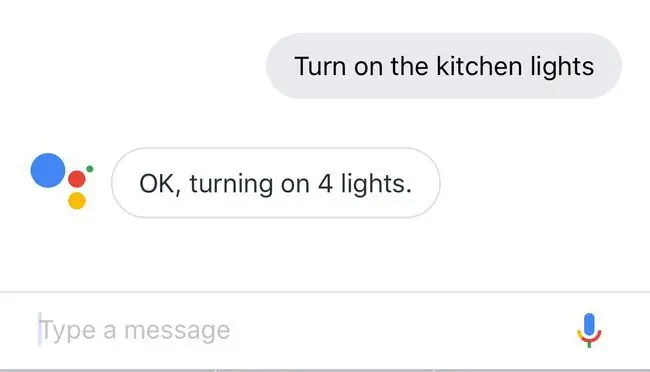
Nu je lampen zijn verbonden met je Google Home, laat je de lichtschakelaar aanstaan. Als u de lichtschakelaar uitschakelt, stopt deze met het leveren van stroom aan de lamp. Laat de wandschakelaar aan staan en vraag Google om het licht uit te doen.






