- Auteur Abigail Brown [email protected].
- Public 2023-12-17 06:36.
- Laatst gewijzigd 2025-01-24 12:00.
Wat te weten
- Je kunt snel een screenshot maken door tegelijkertijd op de Power en Volume Down knoppen te drukken.
- Een andere optie is om met de zijkant van je hand over het scherm te vegen (eerste pink).
- Gebruik Bixby of Google Assistant via spraakopdrachten. Eenmaal geconfigureerd, kun je zeggen: "Maak een screenshot."
Dit artikel laat je de drie manieren zien om een screenshot te maken op een Samsung Galaxy A51. We behandelen ook het bewerken en delen van de schermafbeelding.
Het is gemakkelijk om een screenshot te maken op je Samsung Galaxy A51-smartphone, wat handig is voor het snel opslaan van informatie voor snelle referentie, het bewaren van digitale herinneringen en andere behoeften. Hier is een blik op de drie manieren om precies dat te doen, plus uw opties voor het bewerken van het resultaat.
Druk op de aan/uit- en volume-omlaagknoppen
Fysieke knoppen zijn een beproefde methode om schermafbeeldingen te maken.
-
Zodra je een scherm hebt dat je wilt vastleggen, druk je tegelijkertijd op de knoppen Power en Volume omlaag. Beide knoppen bevinden zich aan de rechterkant van de telefoon.

Image - Het scherm zal snel knipperen en er verschijnt een kleine werkbalk onder aan uw scherm, inclusief een klein voorbeeld van de opgeslagen opname en opties voor het bewerken van de afbeelding.
Veeg met je hand over het scherm
Een andere manier om schermafbeeldingen te maken op de Samsung Galaxy A51 is door met de zijkant van je hand over het scherm te vegen, van rechts naar links of van links naar rechts - het is jouw oproep.
Voor deze methode gebruik je de roze kant van je hand en laat je deze langzaam over het scherm glijden, waarbij je een seconde of twee nodig hebt om hem geleidelijk van de ene naar de andere kant te schuiven. Als de telefoon uw actie met succes herkent, ziet u hetzelfde soort flits, gevolgd door een paneel met opties.
Gebruik een spraakassistent
Als je de Bixby-spraakassistent van Samsung of de Google Assistent op je telefoon gebruikt, kun je beide opties ook gebruiken om op verzoek snel een afbeelding van je scherm te maken.
Voor Bixby moet je, afhankelijk van hoe je telefoon is geconfigureerd, mogelijk de aan/uit-knop even ingedrukt houden of snel dubbelklikken op de aan/uit-knop. Zodra de Bixby-prompt onder aan het scherm verschijnt, zegt u gewoon: Maak een screenshot.”
Voor Google Assistent, veegt u omhoog vanuit een van beide benedenhoeken van het scherm om de prompt weer te geven, en u kunt zeggen: " Maak een screenshot " om hetzelfde resultaat te krijgen.
Hoe u uw schermafbeelding kunt bewerken
Met een van de bovenstaande methoden ziet u het bovengenoemde scherm knipperen en verschijnt er een kleine werkbalk onder aan het scherm van uw Galaxy A51. Hier kunt u de schermafbeelding naar wens uitbreiden en bewerken.
Aan de linkerkant, net rechts van het ronde voorbeeld van de schermafbeelding, bevindt zich een pictogram met naar beneden wijzende pijlen. Met deze optie kun je de schermafbeelding uitvouwen om delen van de app vast te leggen die momenteel niet in beeld zijn. Dit is handig om bijvoorbeeld een hele website of conversatie vast te leggen. Tik zo vaak als nodig op de knop om een ander deel van de app vast te leggen.
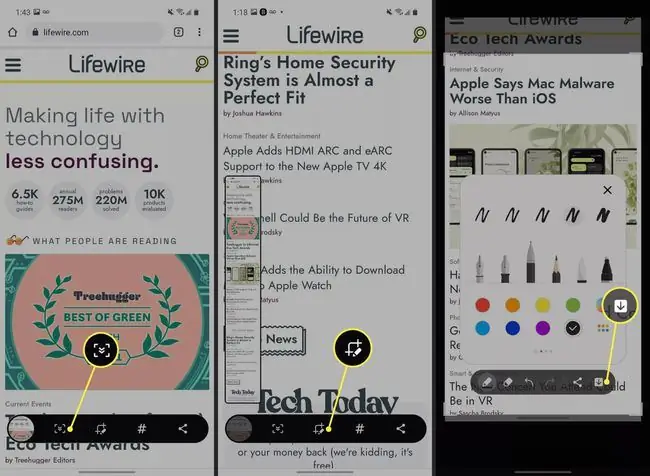
Met het middelste pictogram met een klein potloodje kun je snel de schermafbeelding bewerken, de grootte en afmetingen van de afbeelding bijsnijden, de afbeelding annoteren met digitale doodles en mogelijk gevoelige informatie en gegevens wissen. Tik na het bewerken op de naar beneden wijzende pijl aan de rechterkant van de werkbalk om de uiteindelijke afbeelding op te slaan.
Er is ook een hashtag-pictogram om je screenshot een tag te geven (zoals family of puppy, bijvoorbeeld) om het gemakkelijker te maken om te sorteren en later terug te vinden, plus een share-pictogram om de afbeelding te verzenden via sms, e-mail, chat-apps en andere diensten.
FAQ
Kun je het scherm opnemen op een Samsung A51?
Ja. Om het scherm op te nemen, veegt u vanaf de bovenkant van het scherm omlaag en tikt u op het pictogram Camera. Als je app- of gameplay-opnames op een Samsung wilt opnemen, voeg je de app toe aan je Game Launcher-bibliotheek om toegang te krijgen tot de opnametool.
Hoe verander je de screenshot-instellingen op een Samsung?
Ga naar Instellingen > Geavanceerde functies om de Palm Swipe To Capture in of uit te schakelen keuze. Tik op Schermopnamen en schermrecorder om aanvullende instellingen te wijzigen, zoals het standaardformaat voor schermafbeeldingen.
Hoe maak je een screenshot op een Samsung s20?
De stappen zijn hetzelfde als bij de Samsung A51. Druk op Power+ volume omlaag, veeg met uw hand horizontaal over het scherm of zeg tegen Bixby: " Maak een screenshot."






