Wat te weten
- Ga naar Instellingen > Bekijk alle instellingen > Algemeen. Kies onder Bureaubladmeldingen een optie, selecteer Klik hier om bureaublad in te schakelen.
- Vernieuw instellingen. Als meldingen niet werken, selecteert u het hangslot in de adresbalk > Site-instellingen. Zorg ervoor dat Notifications is ingesteld op Allow.
- Schakel in Windows 10 meldingen van Chrome in Windows Action Center in via Meldingen en actie-instellingen.
Het is mogelijk om bureaubladmeldingen in Gmail in te stellen, zodat je meldingen ontvangt wanneer je nieuwe e-mails ontvangt. Je krijgt zelfs meldingen te zien als je Gmail niet actief gebruikt. Leer hoe u Gmail-meldingen op uw bureaublad kunt krijgen met een webbrowser.
Desktopwaarschuwingen inschakelen voor nieuwe Gmail-berichten
Het inschakelen van Gmail-waarschuwingen vereist een kleine wijziging in uw Gmail-instellingen en vervolgens de browser vertellen om push-waarschuwingen te accepteren.
-
Selecteer het Instellingen-tandwiel in de rechterbovenhoek van Gmail en selecteer vervolgens Bekijk alle instellingen in het vervolgkeuzemenu.

Image -
Selecteer de Algemeen tab.

Image -
Scroll omlaag naar het gedeelte Bureaubladmeldingen en kies een van de volgende opties en selecteer vervolgens Klik hier om bureaubladmeldingen voor Gmail in te schakelen.
- Nieuwe e-mailmeldingen aan: Gmail stuurt je meldingen voor alle nieuwe berichten die in je inbox-map aankomen. Je ontvangt geen meldingen voor berichten die naar de prullenbak zijn gefilterd, automatisch zijn gemarkeerd als gelezen of zijn geïdentificeerd als ongewenste berichten.
- Belangrijke e-mailmeldingen aan: Gmail verzendt alleen bureaubladmeldingen voor e-mails die door Gmail als belangrijk worden aangemerkt.
- E-mailmeldingen uitgeschakeld: Gmail verzendt geen desktopwaarschuwingen per e-mail.
Als u wordt gevraagd om te bevestigen dat de browser Gmail-meldingen moet accepteren, selecteert u Allow of Yes.

Image -
Scroll naar beneden en selecteer Wijzigingen opslaan.

Image -
In Windows 10 moet u meldingen van Chrome inschakelen in het Windows Action Center. Typ Instellingen voor meldingen en acties in de Windows-zoekbalk en selecteer die optie in het pop-upmenu.
Mac- en Linux-gebruikers kunnen doorgaan naar stap 7.

Image -
Stel meldingen voor uw browser in op On.

Image - Vernieuw je browser. Het kan even duren voordat de wijziging van kracht wordt.
Nieuwe berichtwaarschuwingen verschijnen in het meldingentabblad van uw computer.
Het is ook mogelijk om aangepaste geluiden in te stellen voor nieuwe e-mailwaarschuwingen in Gmail.
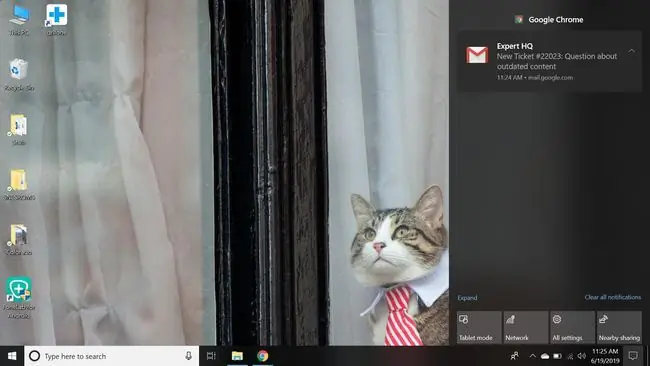
Gmail Desktop-meldingen werken niet?
Als Gmail-bureaubladmeldingen niet werken in Chrome:
-
Selecteer het hangslot links van de Gmail-adresbalk.

Image -
Selecteer Site-instellingen in het vervolgkeuzemenu.

Image -
Zorg ervoor dat Notifications is ingesteld op Allow.

Image
Je kunt ook de meldingsinstellingen in Opera en Edge aanpassen door het hangslot naast de adresbalk te selecteren.






