Het kan handig zijn om een extra beheerdersaccount aan te maken als je geen toegang hebt tot je Mac, misschien omdat deze is vastgelopen en je al hebt geprobeerd het PRAM of de SMC opnieuw in te stellen. In dergelijke gevallen ziet u mogelijk een bericht met de tekst "Kan momenteel niet inloggen op het gebruikersaccount."
Deze instructies zijn van toepassing op moderne macOS- en OS X-systemen.
Waarom een reserve beheerdersaccount nuttig is
Een reserve admin-gebruikersaccount heeft geen wijzigingen aangebracht in de voorkeursbestanden. Het bevat ook geen andere gegevens dan wat macOS toevoegt wanneer het account wordt gemaakt. Nadat u beheerderstoegang tot uw Mac hebt gekregen, kunt u uw vergeten wachtwoord opnieuw instellen en vervolgens uitloggen en weer inloggen met uw gewone account.
U bent mogelijk buitengesloten van uw Mac omdat u het wachtwoord van uw gebruikersaccount bent vergeten of omdat de Mac zich gedraagt. Forceer in deze gevallen de Mac om een nieuw beheerdersaccount aan te maken met een nieuw gebruikers-ID en wachtwoord.
Deze methode om toegang te krijgen tot een Mac heeft een aantal nadelen. Het werkt niet als je de schijf van de Mac hebt versleuteld met FileVault of als je een firmwarewachtwoord hebt ingesteld waarvan je het wachtwoord bent vergeten.
Een beheerdersaccount maken in de modus voor één gebruiker
Om een extra beheerdersaccount aan te maken, zet u eerst uw Mac uit. Als u het niet normaal kunt afsluiten, houdt u de Power-knop ingedrukt.
Zodra de Mac is uitgeschakeld, start u deze opnieuw op in een speciale opstartomgeving genaamd Single User-modus. Deze modus start de Mac op in een Terminal-achtige interface waar je commando's kunt uitvoeren vanaf een prompt.
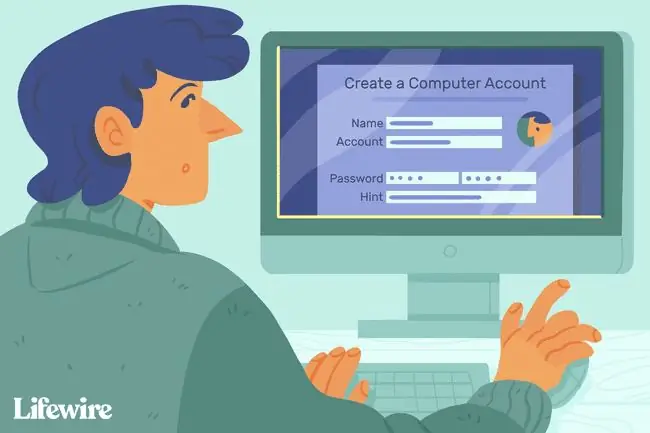
- Om op te starten naar de modus voor één gebruiker, houdt u Command+ R ingedrukt terwijl u de Mac start.
-
De Mac toont scrollende tekstregels tijdens het opstarten. Zodra het scrollen stopt, ziet u de volgende opdrachtregelprompt:
:/ root
-
Op dit moment is de Mac actief, maar is de opstartschijf niet gemount. Koppel de opstartschijf om toegang te krijgen tot de bestanden die erop staan. Voer bij de opdrachtprompt /sbin/mount -uw / in en druk vervolgens op Enter of Return op het toetsenbord.
- Als de opstartschijf is aangekoppeld, hebt u toegang tot de bestanden en mappen via de opdrachtprompt.
-
Dwing macOS om te denken dat wanneer u uw Mac opnieuw opstart, dit de eerste keer is dat u opstart in de momenteel geïnstalleerde versie van macOS. Dit zorgt ervoor dat de Mac zich gedraagt zoals hij deed toen je hem voor het eerst aanzette en hij begeleidde je bij het maken van een beheerdersaccount.
Dit proces verwijdert of wijzigt uw bestaande systeem- of gebruikersgegevens niet. Hiermee kunt u één nieuw beheerdersaccount maken.
Om de Mac in deze speciale modus opnieuw op te starten, verwijdert u het bestand dat het besturingssysteem vertelt of het eenmalige installatieproces is uitgevoerd. Voer bij de opdrachtprompt rm /var/db/.applesetupdone in en druk vervolgens op Enter of Return.
-
Met het applesetupdone bestand verwijderd, wordt u de volgende keer dat u de Mac herstart, begeleid door het proces van het aanmaken van het benodigde beheerdersaccount. Voer bij de prompt reboot in en druk vervolgens op Enter of Return.
-
De Mac start opnieuw op en geeft het scherm Welkom bij Mac weer. Volg de stapsgewijze handleiding om een nieuw beheerdersaccount aan te maken. Zodra u klaar bent met het maken van het account, meldt de Mac u aan met het nieuwe account. U kunt vervolgens doorgaan met de stappen voor probleemoplossing die u moet uitvoeren.

Image
U kunt de modus voor één gebruiker gebruiken voor veel verschillende probleemoplossingsprocessen, waaronder het repareren van een opstartschijf die niet opstart.






