Wat te weten
- Verwijder het toegangspaneel aan de onderkant van uw laptop.
- Installeer extra geheugensticks of verwijder oude en vervang ze.
- Alleen bepaalde laptops laten je je RAM upgraden.
Deze gids leidt je door het proces om te controleren of je het RAM-geheugen van je laptop kunt upgraden en, indien mogelijk, hoe je dit moet doen.
Het proces is vergelijkbaar met het upgraden van RAM op uw desktopcomputer.
Controleer of u het RAM-geheugen van uw laptop kunt upgraden
De eerste stap bij het upgraden van het geheugen van uw laptop is uitzoeken of u dit kunt doen. Het controleren van de onderkant van uw notebook voor een speciaal geheugentoegangspaneel is een uitstekende eerste stap. Hoewel het niet strikt noodzakelijk is, moet je laptop kunnen worden geüpgraded als je er een hebt.
Je kunt ook de Crucial Memory Tool gebruiken om te bepalen of je geheugen verwijderbaar is of niet (d.w.z. of het op het moederbord is gesoldeerd en niet kan worden vervangen). Voer uw laptopfabrikant en modelnummer in. Als het suggereert dat je geheugen verwijderbaar is en een aantal specifieke modules aanbeveelt, heb je geluk: je kunt het RAM-geheugen van je laptop upgraden.
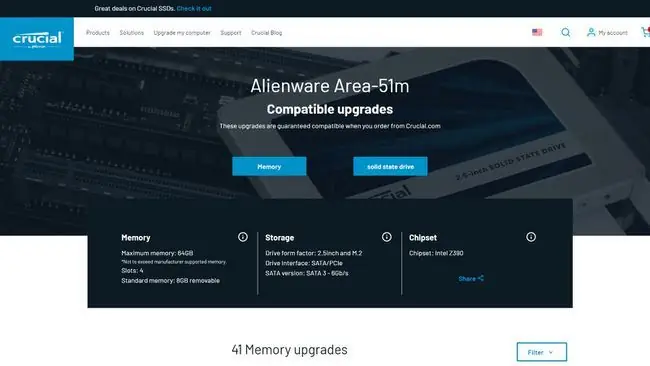
De Crucial-tool vertelt je ook wat het maximale geheugen van je laptop is in termen van gigabyte (GB) capaciteit. Om erachter te komen of uw bestaande RAM minder is dan dat en daarom de moeite waard is om te upgraden, kunt u kijken op het tabblad Prestaties van Taakbeheer.
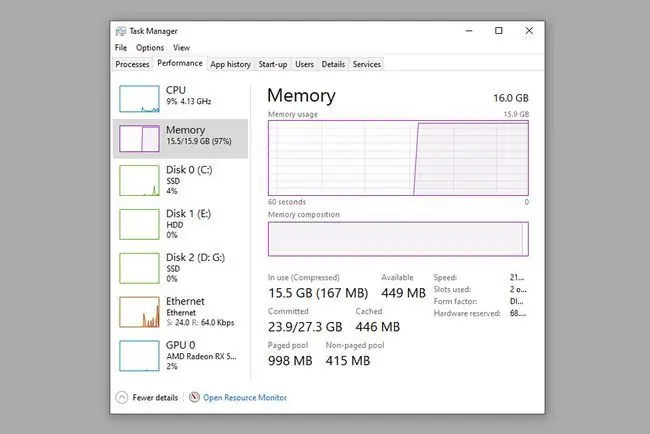
Als uw geheugen minder is dan het maximale bedrag dat uw laptop ondersteunt, kunt u het upgraden. U kunt Taakbeheer ook gebruiken als u hard aan het werk bent op uw computer om te zien of u het grootste deel van uw geheugen gebruikt. Als dat het geval is, kan een upgrade uw systeemprestaties verbeteren.
Een laptopgeheugenupgrade uitvoeren
De eerste stap bij het upgraden van uw laptop is het kopen ervan. Het RAM-geheugen dat geschikt is voor uw computer hangt af van het model, uw RAM-behoeften en uw budget. Neem contact op met de fabrikant van uw laptop om erachter te komen welke geheugencapaciteiten en -snelheden worden ondersteund, en kies wat het beste bij uw behoeften past.
Als algemene vuistregel is 16 GB meer dan genoeg voor de meeste gebruikers, tenzij je zware videobewerkingen of andere intensieve taken uitvoert.
Laptop-RAM wordt ook geleverd in SO-DIMM-formaat, niet in DIMM, dus zorg ervoor dat u laptopgeheugen koopt.
Het is een goed idee om jezelf te aarden bij het uitvoeren van een systeemupgrade met computercomponenten. U kunt een geaard object bij u in de buurt aanraken of een antistatische polsband dragen.
- Verwijder het netsnoer en de batterij van uw laptop (indien mogelijk).
-
Verwijder de schroef(pen) op het RAM-toegangspaneel. Bij sommige laptops kunt u het geheugen upgraden nadat u het hele onderpaneel hebt verwijderd, maar dit kan zeer arbeidsintensief en tijdrovend zijn, en ook riskant. Als u besluit dit te doen, raadpleeg dan een gedetailleerde demontagehandleiding van uw laptopmodel voordat u dit doet, en ga zelfs dan uiterst voorzichtig te werk.

Image -
Als je de oude sticks verwijdert om plaats te maken voor de nieuwe, maak dan de bevestigingsarm(en) los die ze op hun plaats houden en schuif ze voorzichtig uit hun RAM-sleuf. Experts raden aan om dit te doen, omdat een niet-overeenkomend geheugen de algehele prestaties van uw geheugen kan verminderen.

Image - Zorg ervoor dat u de SO-DIMM-sticks in de juiste richting uitlijnt met de RAM-sleuf en steek ze er voorzichtig in. Druk voorzichtig naar beneden om ze op hun plaats te houden en druk vervolgens de retentiearm(en) terug op hun plaats om ze naar beneden te houden.
Vervang de panelen van je laptop en start hem op. Gebruik Taakbeheer opnieuw om te bevestigen of uw RAM-upgrade is geslaagd.






