Wat te weten
- Back-up van gegevens naar USB-stick of externe schijf > download de nieuwste PS4-update naar een USB. Maak de map PS4 aan op de nieuwe schijf.
- Inside PS4 map, maak de map UPDATE aan. Sleep PS4UPDATE. PUP naar de map UPDATE. Schuif vervolgens het achterpaneel om PS4 te openen.
- Schroef oude schijf los > verwijder behuizing > plaats nieuwe schijf, metalen pinnen naar binnen gericht > sluit behuizing > zet alles weer in elkaar.
Dit artikel legt uit hoe je de PS4-harde schijf vervangt zonder je gamegegevens te verliezen.
Wat je nodig hebt
- Je nieuwe PS4-harde schijf
- Een kruiskopschroevendraaier
- Een externe harde schijf om een back-up van je gamegegevens te maken
- Een USB-stick met minimaal 1 GB gratis opslagruimte
Zoek een harde schijf voor de PS4
De standaard PlayStation 4-harde schijf heeft slechts 500 GB, wat op zijn best voldoende ruimte is voor ongeveer een dozijn moderne games. Door de harde schijf te upgraden, kunt u meer inhoud opslaan en ervoor zorgen dat uw systeem jarenlang topprestaties levert. Leer hoe u een upgrade van de PS4-harde schijf uitvoert zonder games te verliezen die op uw console zijn opgeslagen.
Aangezien Sony geen harde schijven produceert die specifiek voor de PS4 zijn, is je eerste stap het vinden van een compatibele harde schijf. De PS4 wordt geleverd met een harde schijf, maar u kunt desgewenst een SSD-station installeren. SSD's werken doorgaans veel sneller, maar zijn soms minder duurzaam en ook duurder.
Je kunt het beste een harde schijf kopen van een bedrijf als Seagate, dat harde schijven produceert die zijn geoptimaliseerd voor de PS4. Dat gezegd hebbende, zou elke 2,5-inch laptop-harde schijf van niet meer dan 9,5 mm dik moeten voldoen; als je de moeite neemt om je PS4-harde schijf te vervangen, kun je net zo goed upgraden naar minimaal 1 of 2 TB.
Als je de harde schijf van je console vervangt, verv alt de garantie niet.
Maak een back-up van uw gegevens
De meeste games die je in de PlayStation Store hebt gekocht, kunnen gratis opnieuw worden gedownload naar je nieuwe harde schijf, dus je moet ze verwijderen voordat je een back-up maakt van de rest van je bestanden om het back-upproces sneller te laten verlopen. Sommige inhoud, zoals de P. T. demo, is verwijderd van het PS4-netwerk, dus zorg ervoor dat je niets wist dat je niet terug kunt krijgen. PlayStation Plus-abonnees kunnen hun opgeslagen gegevens ook uploaden naar de cloud om ze later op te halen.
Afhankelijk van hoeveel gegevens je hebt, kun je het back-upbestand mogelijk op een USB-stick plaatsen. Sluit anders je externe harde schijf aan op een van de USB-poorten van de PS4 en doe het volgende:
- Kies in het PS4-startmenu de Instellingen optie.
- Navigeer naar System > Backup and Restore > Back-up PS4. Na het volgen van de instructies op het scherm, uw console wordt opnieuw opgestart en de back-up begint.
- Je PlayStation wordt opnieuw opgestart wanneer het proces is voltooid en een kopie van je gegevens moet worden opgeslagen op de externe schijf.
Download de nieuwste PS4-software-update
Ga naar de PlayStation-website en download de meest recente software-update voor de PS4. Zoek de nieuwste PS4 OS-update, klik op "Download Update" en sla de bestanden op een draagbare USB-drive op.
Deze stap is vereist om uw nieuwe harde schijf goed te laten werken.
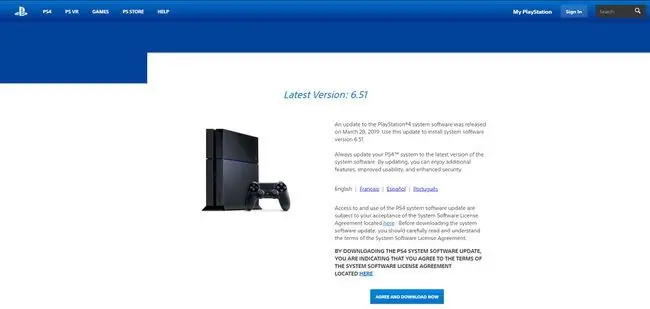
- Open de schijf en maak een map aan met de naam PS4.
- Maak in de PS4-map een andere map met de naam UPDATE.
- Sleep het PS4 OS-updatebestand, genaamd PS4UPDATE. PUP, naar de map UPDATE. Zorg ervoor dat u de flashdrive veilig uitwerpt en voor nu opzij legt.
Open de PS4
Schakel voordat je begint je PS4 uit, haal de stekker uit het stopcontact en plaats hem op een stabiel, vlak oppervlak. Als je een nieuwere PS4 hebt, kijk dan op de achterkant van de console voor een verwijderbaar paneel op een van de hoeken. Mogelijk ziet u een sticker die de grootte van de harde schijf aangeeft.
Deze stap zal enigszins verschillen, afhankelijk van het model van je PS4. De onderstaande foto's zijn van de nieuwere PlayStation 4 Slim. De PlayStation-website heeft diagrammen van elk PS4-model waar je naar kunt verwijzen als je een ouder systeem hebt.
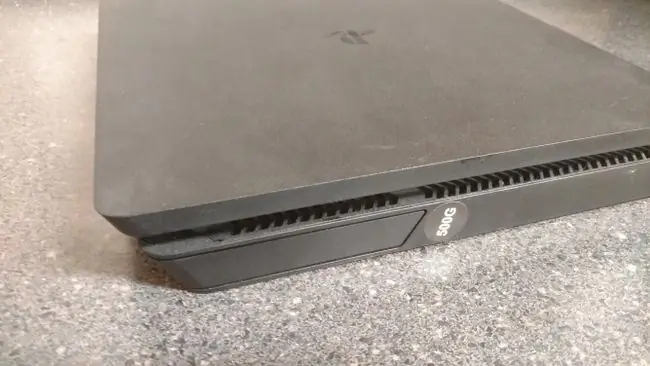
Met de achterkant van de console naar u toe gericht, verwijdert u het paneel door het voorzichtig met uw vingers naar rechts te schuiven.
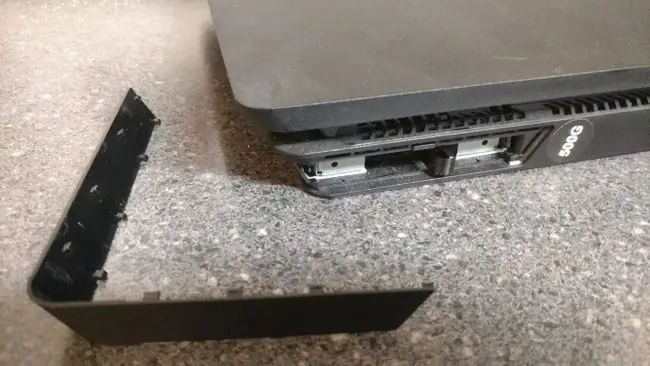
Voor oudere PS4-modellen zou je twee panelen bovenop je PS4 moeten zien; de ene is glanzend, de andere heeft dezelfde kleur als de rest van de console. Met de PS4 naar je toe gericht, verwijder je het glanzende paneel door op de randen te drukken en het voorzichtig naar links te schuiven. Daaronder zou je de harde schijf moeten zien.
Hoewel de PlayStation 4 Pro uit de doos 1 TB aan gegevens kan bevatten, wil je misschien toch de interne harde schijf van de PS4 ruilen voor iets krachtigers. Als je een PS4 Pro hebt, draai je de console plat op zijn achterkant en zoek je naar het plastic lipje naast de Ethernet-poort. Verwijder het met je vingers om de harde schijf te onthullen.
Vervang de PS4-harde schijf
De harde schijf is aan de console bevestigd met een enkele schroef met de symbolen op de PlayStation-controller. Verwijder de schroef met uw kruiskopschroevendraaier, maar verlies hem niet.

Je zou nu de harde schijf moeten kunnen verwijderen door eraan te trekken. De behuizing van de harde schijf wordt bij elkaar gehouden door twee of vier schroeven, die u moet losdraaien en opzij moet zetten. Haal de oude harde schijf eruit en plaats de nieuwe zonder de onderkant van beide schijven aan te raken om beschadiging te voorkomen. Zorg ervoor dat de metalen pinnen naar binnen wijzen en sluit de behuizing door de schroeven weer vast te draaien.
Bottom Line
Plaats de omhulde harde schijf terug in de console en zet de versierde schroef vast; schuif de buitenklep terug op zijn plaats. Sluit uw systeem weer aan en sluit het opnieuw aan op uw tv. Houd de aan/uit-knop van de console een paar seconden ingedrukt om je PS4 opnieuw op te starten.
Hoe u uw nieuwe PS4-harde schijf instelt
Wanneer je je PlayStation inschakelt, zou deze in de veilige modus moeten starten. Je wordt begroet met een bericht zoals 'Kan de PS4 niet starten', wat je wilt zien.
Installeer de PS4-software-update
- Sluit een PS4-controller aan op de console via de USB-kabel en druk op de PS-knop.
- Nu wordt je gevraagd om een apparaat met de PlayStation Software Update in de andere USB-poort van de console te steken.
- Sluit uw USB-stick van eerder aan en selecteer vervolgens OK en Yes op het volgende scherm.
- Nadat de update is geïnstalleerd, zal het systeem opnieuw opstarten.
Je volgt nu dezelfde stappen die je moest nemen toen je je PS4 oorspronkelijk kocht, zoals het instellen van de datum en taalvoorkeuren.
Herstel je spelgegevens
- Sluit de externe harde schijf aan die uw back-upgegevens bevat.
- Ga in het hoofdmenu naar Instellingen > Systeem > Back-up en herstel.
- Kies Restore PS4, selecteer het back-upbestand en volg de instructies op het scherm.
- Wanneer uw gegevens met succes zijn hersteld, wordt het systeem voor de laatste keer opnieuw opgestart.
- Wanneer het PS4-startmenu weer verschijnt, zou het er identiek moeten uitzien als vóór de verandering van de harde schijf. Je gebruikersprofiel, opgeslagen gegevens en trofeeën blijven intact.
Download je oude games opnieuw
Zoals eerder vermeld, kun je games die je eerder hebt gekocht downloaden, zolang ze nog beschikbaar zijn in de PlayStation Store.






